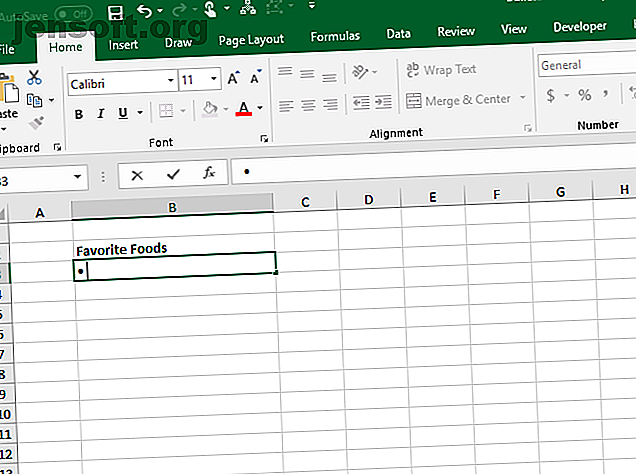
7 manieren om een lijst met opsommingstekens in Excel te maken
Advertentie
Een lijst met opsommingstekens maken in Excel is niet zo eenvoudig als in Word. Er is geen knop Bullets op het lint in Excel. Wat als u een lijst met opsommingstekens aan een werkblad wilt toevoegen?
Vandaag laten we zeven manieren zien om een lijst met opsommingstekens in Excel te maken.
1. Maak een lijst met opsommingstekens met sneltoetsen
De eenvoudigste manier om een lijst met opsommingstekens te maken, is met behulp van een sneltoets 35 Alledaagse Microsoft Excel-sneltoetsen voor Windows en Mac 35 Alledaagse Microsoft Excel-sneltoetsen voor Windows en Mac Sneltoetsen kunnen u veel tijd besparen! Gebruik deze Microsoft Excel-snelkoppelingen om sneller te werken met spreadsheets op Windows en Mac. Lees Meer om een opsommingsteken in een cel in te voeren.
Selecteer de cel waarin u een opsommingsteken wilt typen en druk op Alt + 7 of Alt + 0149 voor een effen opsommingsteken of Alt + 9 voor een holle opsommingsteken. Wanneer u de cijfers in deze sneltoetsen typt, moet u het numerieke toetsenblok op uw toetsenbord gebruiken.
Als u een laptop zonder cijferblok gebruikt, kunt u Num Lock mogelijk inschakelen om een cijferblok te emuleren. Niet alle laptops hebben de Num Lock- sleutel. Als die van jou er een heeft, staat deze waarschijnlijk op een van de functietoetsen. U kunt op Shift + Num Lock of Fn + Num Lock drukken. Vervolgens staan de cijfers voor het "numerieke toetsenblok" op enkele letter- en cijfertoetsen aan de rechterkant van het toetsenbord.
Maak je geen zorgen als je helemaal geen toegang hebt tot een numeriek toetsenblok. De volgende sectie laat zien hoe u kogels in cellen invoert zonder het numerieke toetsenblok te gebruiken.

2. Maak een lijst met opsommingstekens met behulp van het dialoogvenster Symbool
Als u geen fysiek of geëmuleerd numeriek toetsenblok op uw toetsenbord hebt, of als u de sneltoetsen voor opsommingstekens vergeet, kunt u het dialoogvenster Symbool gebruiken.
Ga op het tabblad Invoegen naar Symbolen> Symbool in het gedeelte Symbolen . Als uw Excel-venster groot genoeg is, kunt u direct op de knop Symbool in het gedeelte Symbolen klikken, zonder eerst op de knop Symbolen te klikken.

Het standaardlettertype Calibri wordt automatisch geselecteerd in de vervolgkeuzelijst Lettertype, maar u kunt een ander lettertype selecteren.
Selecteer het symbool dat u voor uw kogels wilt gebruiken en klik op Invoegen . Klik vervolgens op Sluiten .

Als u problemen hebt met het vinden van een opsommingsteken onder andere symbolen, hebben we enkele opsommingstekens weergegeven die u misschien in de onderstaande afbeelding wilt gebruiken. Selecteer in het dialoogvenster Symbool eerst Unicode (hex) in de vervolgkeuzelijst. Typ vervolgens een van de codes die in de onderstaande afbeelding worden weergegeven in het vak Tekencodes.

Typ een of twee (of meer) spaties achter de opsommingsteken in de cel.
Kopieer en plak vervolgens de opsommingstekens in de andere cellen en voeg uw tekst toe.

Om snel andere cellen in dezelfde kolom te vullen met opsommingstekens, voert u een opsommingsteken in de eerste cel in en gebruikt u vervolgens de vulgreep om de opsommingstekens automatisch in de andere cellen te kopiëren en te plakken.

3. Maak een lijst met opsommingstekens met een aangepast formaat
Als u een lange lijst met opsommingstekens moet maken, kunt u een aangepaste getalnotatie gebruiken om sneller opsommingstekens aan uw lijstitems toe te voegen.
Als u geen cijferblok hebt, plaatst u eerst een opsommingsteken in een cel die u niet gebruikt en kopieert u deze vervolgens.
Selecteer de cellen waaraan u kogels wilt toevoegen. Ze kunnen leeg zijn of al tekst bevatten. Klik vervolgens met de rechtermuisknop op de geselecteerde cellen en selecteer Cellen opmaken of druk op Ctrl + 1 .

Selecteer Aangepast onder Categorie op het tabblad Nummer .
Plak in het vak Type de opsommingsteken die u hebt gekopieerd of gebruik een van de sneltoetsen die we u hebben laten zien om een opsommingsteken te typen. Typ vervolgens een spatie of twee (of meer) en het @ -teken.
Klik op OK . Het nieuwe type wordt automatisch toegepast op de geselecteerde cellen.

Wanneer u nu opsommingstekens aan cellen wilt toevoegen, selecteert u de cellen waaraan u opsommingstekens wilt toevoegen. Druk vervolgens op Ctrl + 1 om het dialoogvenster Cellen opmaken te openen, selecteer Aangepast onder Categorie op het tabblad Nummer en selecteer het nieuwe type dat u hebt gemaakt.

4. Maak een lijst met opsommingstekens in één cel
Als u een lijst met opsommingstekens in een enkele cel wilt invoeren, dubbelklikt u op de cel en gebruikt u een sneltoets of het dialoogvenster Symbool om een opsommingsteken in te voegen. Typ het gewenste aantal spaties en vervolgens de tekst voor het eerste opsommingsteken.
Druk op Alt + Enter om naar de volgende regel in de cel te gaan. Voer vervolgens een ander opsommingsteken, een of meer spaties en de tekst voor uw tweede opsommingsteken in.
Herhaal dit voor elk opsommingsteken en druk op Alt + Enter aan het einde van elke regel. Druk vervolgens op Enter als u klaar bent met het maken van de lijst.

5. Maak een lijst met opsommingstekens door deze uit Word te kopiëren
Als u een lijst met opsommingstekens hebt gemaakt in Microsoft Word Lijsten opmaken en beheren in Microsoft Word Lijsten opmaken en beheren in Microsoft Word Hoeveel lijsten met opsommingstekens of nummers u in uw leven tot nu toe met Microsoft Word hebt gemaakt, ik wed dat u leert iets nieuws uit deze gids! Of hebben we iets gemist? Lees meer, of een andere tekstverwerker zoals LibreOffice Writer 9 Effectieve LibreOffice Writer Tips om uw productiviteit te verhogen 9 Effectieve LibreOffice Writer Tips om uw productiviteit te verhogen Het enige gratis Microsoft Office-alternatief dat boven de rest uitkomt is LibreOffice. We helpen u om (meer) vertrouwd en productief te worden met dit veelzijdige kantoorpakket. Lees Meer, dat u aan uw spreadsheet wilt toevoegen, selecteer de lijst in dat programma en druk op Ctrl + C om deze te kopiëren.
Als u de hele lijst in een enkele cel wilt invoegen, dubbelklikt u op de cel en drukt u op Ctrl + V. Er staan mogelijk geen spaties tussen de opsommingstekens en de tekst op elke regel, maar u kunt dit corrigeren door de cursor op de gewenste positie te plaatsen en spaties toe te voegen.

Als u elk item in de lijst in afzonderlijke cellen wilt invoegen, selecteert u de cel waarin u het eerste item wilt invoegen en drukt u op Ctrl + V.
Mogelijk moet u de afstand in elke cel aanpassen.

6. Maak een lijst met opsommingstekens met behulp van een functie
Als u opsommingstekens aan meerdere cellen tegelijk wilt toevoegen, kunt u ook een functie gebruiken Tips voor het werken met tekst en tekstfuncties in Excel Tips voor het werken met tekst en tekstfuncties in Excel Laten we eens kijken naar verschillende manieren om met tekst te werken in Excel-spreadsheets. Leer verschillende Excel-tekstfuncties en kijk hoe ze u tijd kunnen besparen. Lees verder . De CHAR-functie neemt een tekencode en geeft het teken dat overeenkomt met die code in de cel. We gaan werken met codes in Windows. (Tekencodes op een Mac zullen verschillen, maar het gebruik van de CHAR-functie is hetzelfde.)
Als u een solide opsommingsteken in meerdere cellen in Excel voor Windows wilt invoeren, selecteert u de cellen en klikt u op in de formulebalk . Typ de volgende functie en druk op Ctrl + Enter :
=CHAR(149) 
Alle geselecteerde cellen worden gevuld met het solide opsommingsteken.
Wanneer u deze methode gebruikt, moet u de tekst voor elk item met opsommingstekens in de kolom rechts van de opsommingstekens plaatsen, zoals we in de onderstaande afbeelding hebben gedaan.

U kunt een lijst met opsommingstekens in één kolom maken met de functie CHAR in een formule. Deze methode is handig als u al een lijst met items in een andere kolom zonder opsommingstekens hebt.
Selecteer de cel die het eerste item met het opsommingsteken bevat. Voer vervolgens de volgende formule in, waarbij " C3 " wordt vervangen door de celverwijzing voor het eerste item in de andere kolom.
=CHAR(149)&" "&C3 Deze formule combineert een solide opsommingsteken, één spatie en de waarde van de cel waarnaar wordt verwezen (in ons geval C3 ). U kunt desgewenst meer dan één spatie tussen de aanhalingstekens invoeren.

Als u de formule naar de rest van de cellen wilt kopiëren waar u de lijst wilt hebben, selecteert u de cel waar u zojuist de formule hebt ingevoerd. Sleep vervolgens het vak Automatisch aanvullen in de rechteronderhoek van de cel omlaag over de cellen die u wilt vullen.
Wanneer u de muisknop loslaat, wordt de formule gekopieerd naar die cellen met de juiste celverwijzingen voor elke rij.
Met de formules kunt u de items niet uit de andere kolom verwijderen, omdat er nog steeds naar wordt verwezen in de formules. Maar we lossen dat op door de formules om te zetten in waarden.

Als u de formules naar waarden wilt converteren, selecteert u de cellen die de formules bevatten en drukt u op Ctrl + C om ze te kopiëren.
Klik op de onderste helft van de knop Plakken in het gedeelte Klembord van het tabblad Start . Klik vervolgens op de eerste knop onder Waarden plakken .
Excel vervangt de formules in de cellen door de aaneengeschakelde waarden.

7. Maak een lijst met opsommingstekens met behulp van speciale lettertypen
Windows wordt geleverd met enkele speciale lettertypen die slechts symbolen zijn, zoals Wingdings en Webdings. Wingdings heeft enkele symbolen die enkele leuke kogels maken.
Selecteer eerst de cellen om een opsommingsteken in cellen in te voegen met een lettertype voor symbolen. Wijzig vervolgens in de sectie Lettertype op het tabblad Start het lettertype in Wingdings .
Selecteer de eerste cel waarin u een opsommingsteken wilt invoeren en typ een kleine letter "L" (l) om een grote volle opsommingsteken in te voeren, een "w" om een kleine opsommingsteken in te voeren, of een van de andere letters in de volgende afbeelding om andere stijlen van kogels in te voeren. Doe hetzelfde voor de andere cellen die u hebt gewijzigd in het lettertype Wingdings.

Om deze methode te gebruiken, moet u de opsommingstekens in hun eigen cellen in de kolom links van de items in uw lijst plaatsen vanwege het symboollettertype dat u in de cellen met de opsommingstekens gebruikt. Wijzig vervolgens de breedte van de kolom met de kogels in de breedte van de kogels.

U kunt kiezen uit meer opsommingstekens met behulp van de CHAR-functie met het lettertype Wingdings. De onderstaande afbeelding toont de CHAR-functiewaarden voor verschillende soorten opsommingstekens.
Wanneer u de CHAR-functie gebruikt met het lettertype Wingdings, moet u de CHAR-functie eerst invoeren in een niet-symboollettertype en vervolgens het lettertype van de cel (len) wijzigen in Wingdings.

Dat is alles! U kunt ook andere soorten lijsten maken in Excel 3 Soorten Excel-lijsten om gegevensinvoer te vergemakkelijken 3 Soorten Excel-lijsten om gegevensinvoer te vergemakkelijken Een lijst op basis van spreadsheetgegevens nodig? U kunt als volgt aangepaste, vervolgkeuzelijsten en controlelijsten toevoegen aan uw werkbladen en gratis Excel-lijstsjablonen die u kunt downloaden. Lees meer om gegevensinvoer te vergemakkelijken.
Ontdek meer over: Microsoft Excel, Microsoft Office Tips.

