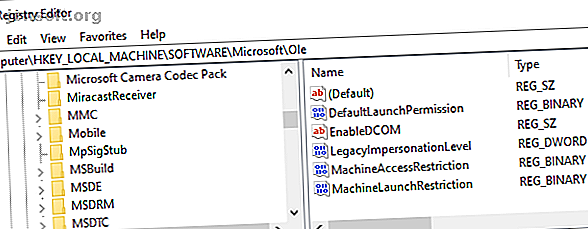
Hoe de DistributedCOM Fout 10016 in Windows 10 te repareren
Advertentie
De DistributedCOM-fout 10016 is een veel voorkomend Windows-probleem dat sinds Windows XP op bijna elke Windows-versie voorkomt. De fout crasht niet onmiddellijk uw systeem. Je zult geen plotseling blauw scherm van de dood lijden. In feite is de DCOM-fout 10016 goedaardig.
Dat betekent echter niet dat je het niet kunt repareren. Dus, hier is hoe de DistributedCOM Error 10016 op uw Windows 10-systeem te repareren.
Wat is DistributedCOM?
Ten eerste, wat is DistributedCOM en waarom vertoont het een fout?
Het Distributed Component Object Model (DCOM) is een integraal aspect van netwerkcommunicatie op Windows-computers. Het is een gepatenteerde Microsoft-technologie die elke keer dat een applicatie verbinding maakt met het internet actie onderneemt. Een traditionele COM heeft alleen toegang tot informatie op dezelfde machine, terwijl DCOM toegang heeft tot gegevens op externe servers.
Veel websites en services gebruiken bijvoorbeeld scripts die toegang hebben tot een externe server. Wanneer uw systeem een verzoek doet met een script of anderszins, stuurt DCOM het verzoek door naar het specifieke scriptobject. Gezien hoe vaak moderne toepassingen een netwerkverbinding gebruiken en ons algemene gebruik van computers, kunt u zien hoe vaak DCOM in gebruik komt.
Een DCOM-fout treedt meestal op wanneer een toepassing of service probeert DCOM te gebruiken maar niet over de juiste machtigingen beschikt. Meestal hebben DCOM-fouten geen invloed op uw systeem, behalve het verstoppen van uw Event Viewer. Aangezien de meeste Windows 10-gebruikers de Event Viewer niet regelmatig controleren, hoeven ze zich geen zorgen te maken over DCOM-fouten. Toch is een foutloos systeem beter dan het alternatief.
Met dat in gedachten, hier is een eenvoudige methode voor het repareren van DCOM Error 10016 en een iets meer langdradige fix.
1. Bewerk het Windows-register om DCOM-fout 10016 te repareren
De eerste aanloophaven is het Windows-register. Een eenvoudige registertweak kan de DCOM-fout 10016 soms onmiddellijk verhelpen.
Ik raad u aan een back-up te maken voordat u het register bewerkt.
Typ register in de zoekbalk van uw Start-menu en selecteer de beste overeenkomst. Ga naar Bestand> Exporteren, stel Exportbereik in op Alles en sla het Windows-register op een handige locatie op. De volgende oplossing zal uw computer niet beschadigen, maar het is het beste om een back-up te maken om te herstellen in het geval van een onverwachte fout.

Laten we nu de oplossing proberen.
- Typ register in de zoekbalk van uw Start-menu en selecteer de beste overeenkomst.
- Navigeer naar HKEY_LOCAL_MACHINE \ SOFTWARE \ Microsoft \ Ole . U kunt het adres kopiëren en in de adresbalk van de Register-editor plakken.
- Verwijder de volgende vier registersleutels:
DefaultAccessPermissionDefaultLaunchPermissionMachineAccessRestrictionMachineLaunchRestriction - Sluit de Windows Register-editor en start uw systeem opnieuw op.
Uw systeem moet vanaf nu DCOM Error 10016 vrij blijven.
2. Schakel DCOM-machtigingen in voor specifieke fouten
Als dat niet werkt, is er een aanzienlijk langere oplossing die u kunt volgen. Als u echter verschillende afzonderlijke toepassingen hebt die allemaal DCOM-fouten bevatten, duurt het volgende proces enige tijd, omdat u het grootste deel voor elke fout moet herhalen.
Het DCOM Error 10016-foutbericht in Logboeken bevat informatie over de specifieke toepassing of het proces dat het probleem veroorzaakt.
Voer gebeurtenisviewer in uw startmenu zoekbalk in en selecteer de beste overeenkomst.
Ga naar Windows Logs> System en zoek uw meest recente DCOM-fout 10016. Dubbelklik op het foutbericht om het uit te vouwen.
Op het tabblad Algemeen wordt de reden voor 10016-fout uitgelegd, waarbij de CLSID (klasse-ID) en APPID (applicatie-ID) worden vermeld. De tekenreeksen CLSID en APPID zien er willekeurig uit. U kunt ze echter gebruiken om te bepalen welke applicatie of service de route van de 10016-fout is.

Zoek CLSID en APPID in de Register-editor
U kunt de service als volgt vinden in de Register-editor.
Markeer eerst de CLSID in de Event Viewer en druk vervolgens op CTRL + C om te kopiëren. Open vervolgens de Register-editor . Zoek in het register naar het volgende:
HKEY_CLASSES_ROOT\CLSID\{Paste Your CLSID Here} Voor mij ziet dit eruit als HKEY_CLASSES_ROOT \ CLSID \ {2593F8B9-4EAF-457C-B68A-50F6B8EA6B54} .
Vergeet niet dat u het adres kunt kopiëren en in de adresbalk van de Register-editor kunt plakken. Zodra het zoeken naar CLSID is voltooid, kunt u de APPID vanuit het foutbericht vergelijken met de AppID die wordt vermeld onder de CLSID.
In mijn geval komt de DCOM-fout 10016 voort uit de Runtime Broker, een van de meest voorkomende oorzaken van deze fout.

Bewerk de CLSID-machtigingen
Klik in de linkerlijst met registervermeldingen met de rechtermuisknop op de CLSID met betrekking tot de fout en selecteer vervolgens Toestemming> Geavanceerd. Vanaf hier kunt u de machtigingen van de service bewerken. (Het wijzigen van bestandsrechten kan een heleboel andere Windows 10-problemen "Toegang geweigerd" mapfouten op Windows 10? 5 verhelpen Eenvoudige oplossingen "Toegang geweigerd" Mapfouten op Windows 10? 5 Eenvoudige oplossingen Zien "toegang is geweigerd" in Windows 10 wanneer u probeert u toegang te krijgen tot bepaalde mappen of bestanden? Zo lost u dit probleem op. Lees ook meer.)
Markeer Administrators en selecteer Bewerken . Schakel de basisrechten naar Volledig beheer en druk op OK > Toepassen > OK .

Start nu uw systeem opnieuw op.
Nadat het opnieuw opstarten is voltooid, voert u Component Services in uw zoekbalk in het Startmenu in en selecteert u de beste overeenkomst. Ga naar Computers> Deze computer> DCOM-configuratie .
U ziet een lange lijst met services die op een of andere manier DCOM gebruiken. Zoek de service met behulp van de naam en APPID, klik met de rechtermuisknop en selecteer Eigenschappen > Beveiliging .

Selecteer onder Start- en activeringsrechten Bewerken > Toevoegen > Een lokale service toevoegen> Toepassen . Vink nu het vakje Lokale activering aan, druk op OK en start uw systeem opnieuw op.
Oef! Het proces is voltooid.
Opmerking: helaas, als u meerdere 10016-foutoorzaken hebt, moet u dit proces voor elke combinatie van CSLID / APPID voltooien.
DCOM-fout 10016 opgelost
Hopelijk heeft dat uw gedistribueerde COM 10016-fout verholpen. Ik moet benadrukken dat het zeer onwaarschijnlijk is dat een DCOM 10016-fout de systeemprestaties beïnvloedt. Vroeger, toen Microsoft voor het eerst 'Gedistribueerd' introduceerde in het Component Object Model, waren er kwetsbaarheden. Deze kwetsbaarheden zijn echter hersteld en DCOM is nu veilig.
DCOM-fout 10016 is natuurlijk verre van de enige fout die Windows 10 geeft. Als u een ander probleem hebt, volgen hier oplossingen voor de meest voorkomende Windows-fouten De 5 meest voorkomende Windows-fouten en hoe u ze kunt oplossen De 5 meest voorkomende Windows-fouten en hoe u ze kunt oplossen Laat uw Windows niet door Blue Screen of Death verpesten ervaring. We hebben oorzaken en oplossingen voor de meest voorkomende Windows-fouten verzameld, zodat u ze kunt oplossen wanneer ze opduiken. Lees verder .
Ontdek meer over: Computeronderhoud, Problemen oplossen, Windows 10.

