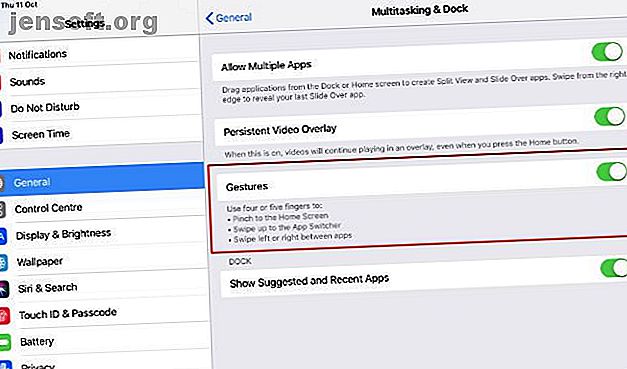
9 essentiële iPad-bewegingen die je nodig hebt om te beginnen met swipen als een professional
Advertentie
Multi-touch gebaren maken het verplaatsen tussen iPad-apps super snel en gemakkelijk. Met elke versie van iOS voegt Apple nieuwe gebaren toe. Maar ze zijn niet altijd gemakkelijk te ontdekken, en sommige zijn verwarrend vergelijkbaar.
Wees echter niet bang, want tegen de tijd dat je klaar bent met lezen, ben je een multi-touch ninja. We laten u zien hoe u met uw tablet met snelheid en gratie kunt navigeren.
Schakel eerst Multi-Touch-bewegingen in

Voordat u sommige van deze gebaren kunt gebruiken, moet u controleren of multi-touch is ingeschakeld. Om erachter te komen, opent u de app Instellingen, tikt u op Algemeen en vervolgens op Multitasking & Dock . Als de schakelaar Gebaren is ingeschakeld, bent u klaar om te gaan.
Terwijl u in de app Instellingen bent, wilt u misschien naar Algemeen> Software-update gaan om te zien welke versie van iOS u hebt. Sommige gebaren die hier worden besproken, werken alleen in iOS 11 en andere alleen in iOS 12.
1. Trek het dock omhoog
Sinds iOS 11 is het mogelijk om het Dock (de onderste rij met app-pictogrammen) te openen zonder terug te gaan naar het startscherm. Het dock van de iPad is een geweldige manier om te multitasken en van app te wisselen Gebruik het iPad-dock van iOS 11 voor betere multitasking en app-omschakeling Gebruik het iPad-dock van iOS 11 voor betere multitasking en app-omschakeling Het iPad-dock, nieuw in iOS 11, is gemodelleerd naar het Mac-dock. Deze functie maakt multitasking op uw iPad eenvoudiger en leuker - hier is hoe het te gebruiken. Lees verder .
Veeg met één vinger vanaf de onderkant van het scherm omhoog om het Dock te zien, wat u ook op uw iPad doet. Je veeg moet voorbij de rand van het scherm beginnen. Zodra het dock verschijnt, til je je vinger op. Anders gaat u terug naar het startscherm of opent u de taakomschakeling (zie hieronder).
2. Ga naar huis
Sinds de iPhone X uitkwam, is de Home-knop passé geworden. Alle coole kinderen jatten naar het startscherm en iPad-gebruikers hoeven zich niet buitengesloten te voelen. In feite ondersteunde de iPad gebaren om naar het startscherm te gaan ruim voordat de iPhone X op de markt kwam.
Er zijn drie gebaren om naar het startscherm te gaan; de eerste bestaat al eeuwen. Neem vier of vijf vingers van één hand, plaats ze wijd uit elkaar op het scherm en trek ze vervolgens snel samen alsof je je iPad probeert te pakken.
Het tweede gebaar is ook multi-touch. Neem vier vingers en plaats ze ergens in de onderste helft van het scherm . Ze moeten dicht bij elkaar zijn, dus het is het beste om één hand te gebruiken. Veeg snel omhoog en je keert terug naar het startscherm.
Nieuw bij iOS 12, het derde gebaar werkt met één vinger. Begin door vanaf de onderkant van het scherm omhoog te vegen alsof je het Dock opent. In plaats van het vegen te stoppen wanneer het Dock verschijnt, blijft u omhoog vegen om naar het startscherm te gaan . Als u dit gebaar op een apparaat met iOS 11 of eerder probeert, ziet u in plaats daarvan het Control Center.
3. Open de Task Switcher
De taakwisselaar toont je alle apps en spaties die je recent hebt gebruikt. Het is een geweldige manier om terug te gaan naar iets dat je eerder deed. Je kunt het ook gebruiken om een app geforceerd af te sluiten door deze naar boven te vegen.
Je hebt drie verschillende gebaren om naar de taakwisselaar te gaan, en ze zijn vergelijkbaar met die voor het springen naar het startscherm. Het kan een paar pogingen kosten om het verschil te begrijpen, maar het komt allemaal neer op timing.
De eerste methode is een multi-touch gebaar. Gebruik alle vijf vingers van één hand en pak het scherm, precies alsof u naar het startscherm probeert te gaan. Deze keer, zodra de app waarin u zich bevindt begint te krimpen, stopt u. Wacht een halve seconde en laat het scherm los .
Door een kleine vertraging toe te voegen aan de opwaartse veegbeweging met vier vingers, verandert deze ook van u naar het startscherm te brengen naar de taakschakelaar. Wanneer de app waarin u zich bevindt begint te krimpen, stop dan met uw vingers te bewegen, wacht even en laat dan los.
Eindelijk, met een enkele vingerbeweging vanaf de onderkant van het scherm (alleen iOS 12), pauzeer wanneer je de app-switcher begint te zien en laat hem dan los . Dit laatste gebaar is het moeilijkst te beheersen. Zelfs met de vertraging, als je te ver veegt, ga je terug naar het startscherm.
4. Schakel naar de laatst gebruikte app
Als je terug wilt gaan naar de laatste app die je hebt gebruikt, kun je de taakschakelaar en het startscherm helemaal omzeilen. Veeg in plaats daarvan met minstens vier vingers zijwaarts naar rechts . Als je meteen met vier of vijf vingers naar links veegt, ga je terug naar waar je was.
De viervingerige zijwaartse beweging is niet beperkt tot alleen de laatst gebruikte app. Je kunt continu vegen om terug te gaan door alle apps die je hebt geopend in de volgorde waarin je ze voor het laatst hebt gebruikt.
Als u iOS 12 of hoger gebruikt, kunt u dit viervingerige gebaar opnieuw maken met één vinger. Veeg omhoog vanaf de onderkant van het scherm alsof u het dock opent, en zodra het dock verschijnt, veegt u naar links of rechts .
5. Open het Control Center
Vóór iOS 12 bereikte u Control Center door vanaf de onderkant van het scherm omhoog te vegen. Vanaf iOS 12 is het verplaatst. Net als op de iPhone X kun je deze vinden door met één vinger naar beneden te vegen vanuit de rechterbovenhoek . Het gebaar moet offscreen beginnen voordat het werkt.
Een nieuwe functie van Control Center in iOS 12 is dat u het met één vinger in beeld kunt vegen en die vinger op het scherm kunt houden. Als je dit doet, kun je een besturingselement met een andere vinger gebruiken en het vervolgens uit de weg draaien met de vinger waarmee je bent begonnen.
Een andere tijdbesparende truc van het Control Center is om de bedieningselementen lang ingedrukt te houden (ingedrukt te houden). Bij de meeste items verschijnt er een menu met extra opties (zoals 3D Touch op de iPhone). In het geval van de schuifregelaars voor de helderheid en het volume, zullen lang drukken ze supergroot maken om het gemakkelijker te maken hun instellingen fijn af te stellen.

6. Open het meldingscentrum
Veeg met één vinger vanaf de bovenkant van het scherm omlaag om meldingen te bekijken. Vanaf iOS 12 is ongeveer 15% van de rechterbovenhoek gereserveerd voor toegang tot het Control Center. Veeg ergens anders langs de bovenkant voor uw meldingen.
7. Zie al uw widgets
Veeg naar rechts terwijl u op het meldingsscherm of het vergrendelscherm bent om al uw widgets te bekijken.
8. Open de camera
De snelste manier om naar de ingebouwde camera-app te gaan, als u nog niet op het startscherm bent, is door naar links te vegen op het meldingsscherm of het vergrendelscherm. Als u het Control Center hebt aangepast Het aanpasbare Control Center van iOS 11 op iPhone en iPad gebruiken Het Aanpasbare Control Center van iOS 11 op iPhone en iPad gebruiken Vraagt u zich af hoe u AirDrop uitschakelt, Night Shift inschakelt of de uitvoer van AirPlay voor het nummer dat u kiest ' ben je aan het luisteren? We laten u zien hoe. Lees Meer om een camerapictogram te tonen, u kunt dat gebruiken om ook snel bij de camera te komen.
9. Trackpad-modus
Het softwaretoetsenbord van de iPad bevat geen cursortoetsen, dus het verplaatsen van het tekstinvoegpunt tijdens het typen kan een uitdaging zijn. Je kunt op het scherm prikken om te proberen het naar de gewenste plek te verplaatsen. Maar vingers zijn geen precisie-aanwijsapparaten en de kansen om het altijd goed te doen zijn klein. Het is de reden waarom de multitasking- en tekstbewerkingsgebaren Multitasking- en tekstbewerkingsgebaren op iPadOS gebruiken. Multitasking- en tekstbewerkingsgebaren op iPadOS gebruiken Maak uzelf vertrouwd met de nieuwe multitasking- en tekstbewerkingsgebaren in iPadOS om efficiënter te werken op uw iPad. Lees meer zijn zo goed. Dat is ook de reden waarom Apple een trackpad-modus op het stocktoetsenbord heeft opgenomen.
Er zijn twee manieren om het te gebruiken. Houd twee vingers ergens op het toetsenbord ingedrukt of, als u minimaal iOS 12 gebruikt, houdt u één vinger op de spatiebalk .
Welke methode u ook gebruikt, de letters op de toetsen vervagen om aan te geven dat het hele toetsenbord nu een trackpad is. Schuif met uw vinger of vingers en de cursor zal over het scherm rippen om te volgen. Zodra je het hebt waar je het wilt, til je je vinger op en wordt het toetsenbord weer normaal.

Essentiële iPad-bewegingen voor betere productiviteit
Het kan een paar pogingen kosten om de timing goed te krijgen voor sommige van deze gebaren, maar het is de moeite waard. Als je eraan gewend bent, hoef je alleen maar je Home-knop aan te raken voor TouchID. Voor al het andere is het sneller om uw vingers op het scherm te houden.
Om de productiviteit van uw aanraakscherm te verhogen, moet u leren hoe u het gesplitste scherm op uw iPad beheerst. Scherm splitsen op iPad (en de beste tips en trucs als u het doet) Scherm splitsen op iPad (en de beste tips en trucs wanneer Doing It) Split screen-weergave is een van de beste productiviteitsfuncties van de iPad. We laten je zien hoe het werkt en de beste trucs om er meer uit te halen. Lees verder . Als u een Smart Keyboard voor uw iPad Pro hebt, bekijk dan ook deze handige Smart Keyboard-tips. En als u de overstap van iOS naar iPadOS hebt gemaakt, raakt u bekend met de basisprincipes van iPadOS. De basisprincipes van het gebruik van iPadOS: belangrijke tips, trucs en functies die u moet weten over de basisprincipes van het gebruik van iPadOS: belangrijke tips, trucs en te weten functies Over iPadOS is hier! Hier zijn enkele van de opwindende nieuwe functies die u nodig hebt om op uw iPad te gaan gebruiken. Lees verder .
Ontdek meer over: Gesture Control, iPad, iPad Pro, iPhone Tips, .

