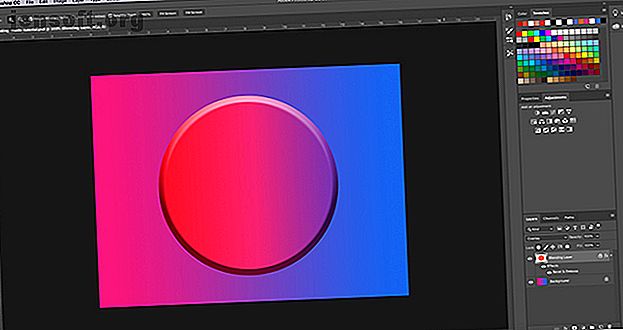
Een aangepast kleurenpalet maken in Adobe Photoshop
Advertentie
Adobe Photoshop is een ongelooflijk veelzijdig programma. Of het nu gaat om texturen, verlopen of penselen, er lijkt geen einde te komen aan de manieren waarop u dit programma aan uw behoeften kunt aanpassen.
Download vandaag onze GRATIS cheatsheet "Adobe Photoshop-sneltoetsen" om elk Photoshop-toetsenbordcommando te ontdekken dat u absoluut moet weten!Maar wat als u de standaardkleurstalen van Adobe Photoshop niet leuk vindt om uw afbeeldingen in te kleuren? Met dat in gedachten, kunt u als volgt een aangepast kleurenpalet maken in Photoshop.
Stap 1: Vind uw kleureninspiratie

Het eerste dat u wilt doen, is een afbeelding openen waaruit u "kleurinspiratie" kunt putten.
Voor deze zelfstudie ga ik het bestand gebruiken dat we hebben gemaakt voor een andere zelfstudie waarin wordt uitgelegd hoe de overvloeimodus in Photoshop moet worden gebruikt. De overvloeimodus in Photoshop gebruiken. De overvloeimodus in Photoshop gebruiken De overvloeimodus van Photoshop kan ontmoedigend zijn. Hier zijn de basisprincipes van de overvloeimodus in Adobe Photoshop om u op weg te helpen. Lees verder .
Nadat u uw bestand hebt geopend, ziet u een schermconfiguratie die lijkt op degene die ik nu heb. Uw afbeelding staat in het midden van uw werkruimte en uw standaardkleurenpalet bevindt zich aan de rechterkant.
Stap 2: Meer informatie over uw deelvenster Kleurstalen

De plaats waar we onze inspanningen zullen richten, is het paneel Kleurstalen, in de rechterbovenhoek van uw werkruimte.
Dit is hoe uw standaardkleurstalen eruit zullen zien, zolang u ze ongewijzigd laat - een groep vierkanten die in een raster zijn geplaatst.
Langs de bovenste rij zie je een reeks schijnbaar willekeurige kleuren. Dit zijn kleuren die ik onlangs heb gesampled met mijn Eyedropper-tool in mijn eigen versie van Photoshop. Photoshop plaatst ze daar zodat ik ze snel weer kan optrekken als dat nodig is.
Onder deze monsters bevindt zich een rechthoekig rooster. Dit raster bevat het standaardkleurenpalet van Photoshop.
Dit raster is op zichzelf prima, maar zoals gezegd maken we een aangepast kleurenpalet, dus we hebben het niet nodig. Laten we deze stalen weggooien.
Stap 3: Verwijder de oude kleurstalen

Om deze kleurstalen te verwijderen, klikt u op het pictogram van het vervolgkeuzemenu in de rechterbovenhoek van uw deelvenster Stalen . We hebben het in het rood gemarkeerd voor deze zelfstudie.

Vervolgens zal een gigantisch menu verschijnen. Dit menu geeft u een lijst met alle acties die u kunt uitvoeren met uw deelvenster Stalen.
Het geeft u ook een lijst met standaardkleuren die voor u beschikbaar zijn in Photoshop. Klik op Preset Manager .

Zodra u op Preset Manager klikt, verschijnt er een nieuw pop-upvenster. In dit vak kunt u de kleurstalen beheren die momenteel actief zijn in uw deelvenster Stalen .
Je kan ook:
- Laad meer kleuren om het kleurenpalet groter te maken.
- Verwijder kleuren.
- Herschik het kleurenraster.
- Hernoem de kleuren die je al hebt.
- Maak een geheel nieuwe reeks kleuren.

Klik met de linkermuisknop op de eerste kleur om deze standaardkleuren te verwijderen.
Klik vervolgens met de linkermuisknop + shift op de laatste kleur om het hele palet te markeren. Je weet dat het wordt gemarkeerd door de blauwe contouren rond de vierkanten.
Klik vervolgens op Verwijderen en vervolgens op Gereed .
Maak je geen zorgen dat dit je standaardkleurenpalet permanent zal veranderen. De sjabloon is al opgeslagen in Photoshop, zodat u deze later kunt oproepen.
Stap 4: Gebruik het pipet

Nu je standaardkleuren zijn verwijderd, ben je klaar om nieuwe te maken.
Om individuele kleuren voor uw aangepaste kleurenpalet te selecteren, activeert u uw pipet, te vinden in de linkerwerkbalk.

Klik vervolgens in de linkerbovenhoek waar u een vervolgkeuzemenu ziet met Voorbeeld — klik en kies Alle lagen .
Deze optie Alle lagen betekent dat u alle lagen in een bestand bemonstert zoals deze worden weergegeven in een "voltooide" afbeelding - niet hoe de kleuren eruitzien als ze zich op afzonderlijke lagen bevinden.
Dit maakt het proces van het kiezen van uw kleuren veel sneller.
Stap 5: Maak een nieuw kleurstaal

Nadat je je pipet hebt geselecteerd en Alle lagen hebt geselecteerd, klik je op je pagina waar je een nieuwe kleur wilt proeven.
U ziet een kleurenwiel verschijnen rond de kleur die u bemonstert. Bovenaan het wiel zie je de kleur die je momenteel bemonstert - in mijn geval, felroze. Onderaan ziet u de kleur die u eerder met uw pipet hebt gesampled. Voor mij was die kleur rood.

Zodra u uw kleur hebt, beweegt u uw pipet over het lege deelvenster Stalen . U zult merken dat de cursor van een pipetpictogram naar een verfemmer overschakelt.
Zodra het pictogram verandert, klikt u met de linkermuisknop op het lege deelvenster Stalen . Photoshop laat uw nieuwe kleur onmiddellijk in het venster vallen.

Nadat u het staal hebt geplaatst, verschijnt een venster met de naam Kleurstaalnaam . Hier geeft u uw nieuwe staal een naam en kunt u het in uw bibliotheek opslaan. Nadat u het een naam hebt gegeven, klikt u op OK .

Als u op de optie om deze kleur in uw bibliotheek op te slaan hebt geklikt, ziet u mogelijk dat het deelvenster Bibliotheken wordt geopend en zich over het deelvenster Stalen uitstrekt - vooral als dit de eerste keer is dat u deze stap uitvoert.
In deze zelfstudie gaan we geen bibliotheken verkennen. Om er vanaf te komen, klikt u eenvoudig op de knop met de naam Bibliotheken . Het zal het paneel samenvouwen en u kunt blijven werken aan uw stalen.
Stap 6: Voltooi het maken van uw kleurstalen

Nadat u stap 5 hebt voltooid, herhaalt u die stap steeds opnieuw totdat u net zoveel kleuren hebt als u nodig hebt voor uw aangepaste kleurenpalet.
Elke keer dat u een nieuwe kleur toevoegt, wordt deze weergegeven in uw deelvenster Stalen.

Zodra u alle kleuren hebt die u nodig hebt, klikt u op het vervolgkeuzemenu Stalen en vervolgens op Vooraf ingesteld beheer .
Zoals we deden toen we Preset Manager voor het eerst openden, ziet u de opties voor laden, Set opslaan, Naam wijzigen en Verwijderen .
In plaats van kleuren te verwijderen, gaan we ze echter herschikken op basis van tint.
Als u uw stalen opnieuw wilt rangschikken, klikt u op een kleur zodat deze wordt gemarkeerd. Klik en sleep vervolgens de kleur naar de gewenste positie. Je weet waar je deze kleur hebt gesleept door de blauwe lijn die verschijnt wanneer je hem over de stalen trekt.
Door de kleuren op deze manier te rangschikken, kunt u zien of u twee keer dezelfde kleur hebt gesampled.

In dit geval heb ik twee keer dezelfde kleur genomen. Als u dat extra kleurstaal wilt verwijderen, klikt u erop zodat het blauw wordt gemarkeerd. Klik vervolgens op Verwijderen .
Nadat uw kleurenpalet naar tevredenheid is gerangschikt, klikt u op Gereed . Photoshop verlaat de Preset Manager.
Stap 7: Sla uw kleurenpalet op

Als u eenmaal uit Preset Manager bent, kunt u controleren hoe uw kleuren eruit zien in het deelvenster Stalen.
Als je tevreden bent met wat je hebt, is het tijd om te besparen.

Om deze stalen op te slaan als een aangepast kleurenpalet, klikt u op het vervolgkeuzemenu Stalen en vervolgens op Stalen opslaan .
Het dialoogvenster Opslaan als verschijnt en u kunt uw kleurenpalet van daaruit een naam geven. Geef het een betekenisvolle naam die gemakkelijk te onthouden is.
Stap 8: Reset uw stalen terug naar standaard

Stel dat u dit aangepaste kleurenpalet niet meer wilt gebruiken en dat u terug wilt naar de standaardinstelling.
Klik hiertoe op het vervolgkeuzemenu van uw stalen. Klik vervolgens op stalen opnieuw instellen .

Wanneer Photoshop u vraagt om uw huidige kleuren te vervangen, klikt u op OK .
Het is belangrijk dat u niet op Toevoegen klikt. Als u dit doet, worden gewoon de standaardkleuren aan uw aangepaste kleurenpalet toegevoegd in plaats van ze te vervangen.
Stap 9: Herlaad uw aangepaste kleurstalen

Nu u uw standaardkleurenpalet actief hebt, hoe vindt u uw aangepaste stalen weer? Hoe schakel je terug?
Nogmaals, het proces is eenvoudig.
Ga naar het deelvenster Stalen, klik op het vervolgkeuzemenu Stalen en klik vervolgens op Stalen vervangen .

In uw map Kleurstalen vindt u het bestand voor het kleurenpalet dat u wilt gebruiken. Selecteer het gewenste bestand, klik op Openen en het zal laden.
En dat is het! Je bent klaar.
Andere manieren om Photoshop aan te passen
Nu je hebt geleerd hoe je een aangepast kleurenpalet in Photoshop kunt maken, kun je deze vaardigheid goed gebruiken bij het ontwerpen van je volgende afbeelding.
Bent u op zoek naar andere manieren om het programma aan te passen? Bekijk dan onze tutorial met details over het maken van aangepaste penselen met Photoshop Een beginnersgids voor het maken van aangepaste penselen in Photoshop Een beginnersgids voor het maken van aangepaste penselen in Photoshop Adobe Photoshop-penselen zijn een handige manier om interesse toe te voegen aan uw ontwerpen, en net zoals u kunt maak je eigen aangepaste patronen, je kunt net zo gemakkelijk je eigen penselen ontwerpen en maken. Lees verder .
Ontdek meer over: Adobe Photoshop, Kleurenschema's, Image Editor, Photoshop Tutorial.

