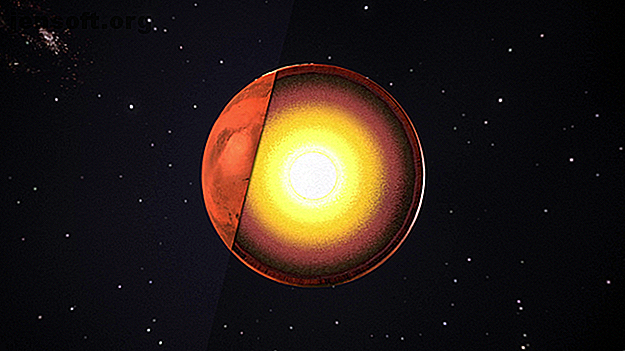
Een podcast-hoes maken met Photoshop
Advertentie
Het lijkt erop dat iedereen tegenwoordig een podcast start. En om je te onderscheiden van de massa, is je podcast-cover net zo belangrijk als de podcast zelf.
Gelukkig is het gemakkelijk om je eigen podcast-hoes te maken. In dit artikel wordt uitgelegd hoe je een volledig nieuwe podcast-hoes kunt ontwerpen en maken met Photoshop.
Stap 1: Ken het thema van uw podcast

Voordat je je hoes ontwerpt, moet je jezelf afvragen: "Waar gaat mijn show over?" Het thema van je show zal het ontwerp bepalen. Door uw afbeelding terug te verwijzen naar uw inhoud, krijgen uw luisteraars ook een idee van waar de podcast op is gericht. Laten we voor deze tutorial zeggen dat de podcast is gewijd aan de planeet Mars.
Stap 2: Maak je canvas

Om te beginnen in Photoshop CC, opent u het programma en klikt u op Nieuw maken . U wilt aangepaste specificaties en het beste is om uw canvas in te stellen op 1000 × 1000 pixels, 300 pixels / inch.
Opmerking: als u specifiek een pictogram voor uw iTunes-feed maakt, moet u uw afmetingen instellen op minimaal 1400 × 1400 pixels.

Deze specificaties zijn groter dan je nodig hebt. Webafbeeldingen zijn ingesteld op 72 pixels / inch en de meeste podcastcovers hoeven slechts 500 × 500 pixels te zijn. Als je je cover echter in een blogbericht wilt gebruiken, is het het beste om groot te werken en het te verkleinen. Op die manier ziet je omslag er niet wazig uit als je een grotere dimensie nodig hebt.
Opmerking: als u Photoshop CC nog niet kent, maar wel bekend bent met oudere versies van het programma, is het u misschien opgevallen dat het openingsscherm is gewijzigd. Bekijk ons artikel over nieuwe functies die zijn toegevoegd aan Photoshop CC Adobe Photoshop CC 2018: 9 Geweldige nieuwe functies Adobe Photoshop CC 2018: 9 Geweldige nieuwe functies Photoshop CC 2018 is hier! En het heeft een aantal geweldige nieuwe functies. Klik om negen functies te zien die de manier veranderen waarop u Photoshop gebruikt. Lees meer voor meer informatie.
Stap 3: Pas een kleur toe op uw achtergrond

Breng vervolgens wat kleur aan op je achtergrond. Voor deze tutorial gaan we een oranje achtergrond gebruiken. We gaan ook een soort verloop gebruiken om visuele interesse toe te voegen.
Het wordt altijd aanbevolen dat u in "lagen" werkt wanneer u Photoshop gebruikt, omdat lagen u veel flexibiliteit bieden; je kunt er gemakkelijk een verwijderen als je het verprutst.
Als u een nieuwe laag wilt starten, gaat u naar uw deelvenster Lagen in de rechterbenedenhoek van uw werkruimte. Klik op het pictogram Nieuwe laag, rood gemarkeerd.

Dubbelklik op de naam van de laag om deze te veranderen in iets zinvols. Voor deze tutorial ga ik het "Gradient" noemen.
Nadat je je laag hebt ingesteld, ga je naar de werkbalk aan je linkerkant. Zoek het verfemmerpictogram . Klik op de kleine witte pijl in de hoek van het pictogram om het gereedschap Verloop te openen en zorg ervoor dat het gereedschap actief is.

Ga vervolgens naar uw kleurstalen om de kleuren voor uw verloop te kiezen. Klik eerst op het zwarte staal en kies een nieuwe kleur in uw kleurkiezer . Klik daarna op OK .

Klik vervolgens op het witte staal en herhaal het proces. Hierna heb je twee nieuwe kleuren.
Zodra je je kleuren hebt gekozen, ga je terug naar je volledige afbeelding. Zorg ervoor dat je Verloopgereedschap actief is. Klik en sleep uw verlooppad als volgt over de pagina:

Je ziet een regel verschijnen. Zodra het pad lang genoeg is, laat u de muis los.

Photoshop heeft nu een verloop gemaakt in de richting die u hebt aangegeven, met de door u gekozen kleuren. Het is zo makkelijk.
Stap 4: Voeg een voorgrondelement toe

Nadat je je achtergrond hebt voltooid, is het tijd om je voorgrond toe te voegen. Je voorgrond wordt je aandachtspunt - datgene dat mensen aantrekt en eraan herinnert waar je podcast over gaat. Omdat deze afbeelding wordt verkleind en details verloren kunnen gaan, is het het beste om met een eenvoudige vorm te gaan.
Voordat u die vorm maakt, gaat u naar uw deelvenster Lagen en klikt u op Nieuwe laag om een afzonderlijke laag voor de voorgrond toe te voegen. Geef het een betekenisvolle naam.
Omdat we willen dat dit omslag naar Mars verwijst, gaan we naar de linker werkbalk en klikken op het selectiekader> Elliptisch selectiekader om een cirkel te maken. U krijgt toegang tot het elliptische selectiekader door op de witte pijl in de hoek van het selectiekader te klikken:

Sleep uw elliptische selectiekader over de pagina om een cirkelselectie te maken. Zodra je de stippellijn ziet, klik je op je bovenste kleurstaal om een voorgrondkleur voor je cirkel te kiezen. Nadat uw kleur is geselecteerd, klikt u op OK .

Ga naar je Verloopgereedschap in de linkerwerkbalk. Klik op de witte pijl in de hoek van het pictogram om terug te schakelen naar uw Paint Bucket Tool :

Zorg ervoor dat uw selectiekader nog steeds is geselecteerd en klik vervolgens in uw cirkel om deze met een nieuwe kleur te vullen. Eenmaal gevuld, drukt u op Cmd + D / Ctrl + D om de selectie ongedaan te maken.
Stap 5: voeg indien nodig tekst toe

Nadat je je voorgrond hebt voltooid, is het tijd om wat tekst toe te voegen. Niet alle podcasts gebruiken tekst in hun omslagen, maar als u besluit deze route te volgen, moet u nadenken over hoe uw tekst eruit zal zien wanneer deze wordt verkleind.
Het is beter om te gaan met een lettertype dat er van ver uitziet, zodat de details niet verloren gaan. Je moet ook nadenken over wat je wilt zeggen. Gebruik je een brief om de podcast weer te geven, of de volledige titel?

Maak een nieuwe laag om tekst toe te voegen. Ga vervolgens naar uw gereedschap Horizontale tekst op uw linkerwerkbalk. Als u erop klikt, plaatst Photoshop automatisch tekst voor tijdelijke aanduiding in uw nieuwe laag.
Dubbelklik op deze tijdelijke aanduiding om het tekstvak te activeren. Wis de tijdelijke aanduiding en begin met typen.
Voor deze podcast gaan we met "Mars". Maar zoals je kunt zien, werkt het lettertype niet:

Om dit te wijzigen, markeert u het woord en gaat u naar het vervolgkeuzemenu met lettertypen in de linkerbovenhoek van uw werkruimte. Kies een lettertypestijl die voor u werkt:

Ernaast staat het vervolgkeuzemenu voor lettergrootte:

Gebruik dit om uw tekst aan te passen en groter te maken. Als u een aangepaste lettergrootte wilt gebruiken, typt u deze in het vak Grootte en drukt u op Return / Enter op uw toetsenbord.
Stap 6: Controleer uw specificaties

Voordat u deze afbeelding naar het web exporteert, moet u een 'hoofdkopie' opslaan. Deze hoofdkopie is een hi-res-bestand van uw omslag in .psd-indeling waar u mee kunt werken als u uw afbeelding opnieuw moet aanpassen.
Om een master-kopie op te slaan, ga naar Bestand> Opslaan als . Sla uw document op als een .psd-bestand met een betekenisvolle naam.
Nadat u uw masterbestand hebt opgeslagen, controleert u uw specificaties en past u deze indien nodig aan. Ga naar Afbeelding> Afbeeldingsgrootte om te controleren of uw afbeelding 1000 × 1000 pixels, 300 pixels / inch is.
Normaal gesproken hoeft u deze afbeelding niet kleiner te maken tot 500 × 500 pixels, tenzij een platform u hier specifiek om vraagt. Als u uw afbeeldingsspecificaties moet verkleinen, is dit het scherm dat u zou gebruiken om het te wijzigen.
Typ de nieuwe afmetingen naast Breedte en Hoogte om de specificaties te wijzigen. Klik vervolgens op OK .
Nu uw ontwerp klaar is, kunt u het naar het web exporteren.
Stap 7: Exporteren voor het web

Om uw afbeelding te exporteren, gaat u naar Bestand> Exporteren> Opslaan voor web (oud) . Er zijn een aantal verschillende manieren om te sparen voor internet, maar we vinden deze manier de gemakkelijkste en meest uitgebreide.
Nadat u op Opslaan voor web (oud) hebt geklikt, verschijnt er een nieuw scherm. Dit scherm geeft je de mogelijkheid om je afbeelding op te slaan als verschillende bestandsformaten, samen met de optie om transparantie, kleurprofiel en metadata op te nemen. U kunt ook een voorbeeld van uw afbeelding bekijken om te zien hoe deze er in verschillende browsers uitziet.
Zorg ervoor dat u uw bestand opslaat als PNG of JPEG. Kleurprofielen en metagegevens zijn optioneel.

Als u de juiste instellingen hebt, klikt u op Opslaan . Uw opslagscherm verschijnt en vraagt u om uw voor het web geoptimaliseerde bestand op te slaan op een gemakkelijk te vinden locatie.
Nadat u uw bestand hebt opgeslagen, wordt het vak Opslaan voor web (oud) gesloten. Uw Photoshop-bestand blijft op de pagina.
U kunt dit Photoshop-bestand sluiten zonder het op te slaan. U hebt de hoofdkopie al opgeslagen en de webkopie is in een andere indeling opgeslagen.
Wat is er nodig om een podcast te starten?
Dus daar hebben we het. Je hebt nu een cover voor je podcast ontworpen en gemaakt. En het was waarschijnlijk een stuk eenvoudiger dan je dacht dat het zou zijn dankzij de eenvoud van het gebruik van Photoshop CC.
Nu je je podcast-cover hebt uitgezocht, vraag je je misschien af wat er nog meer aan podcasting te doen heeft. Gelukkig hebben we al gedetailleerd uitgelegd hoe je een succesvolle podcast kunt starten. Hoe je je eigen succesvolle podcast kunt starten. Hoe je je eigen succesvolle podcast kunt starten. Podcasts zijn wereldwijd door miljoenen mensen te horen. Het is nu eenvoudiger dan ooit om uw eigen show samen te werken, op te nemen, te bewerken, te publiceren en te promoten. We laten u zien hoe. Lees meer om u te helpen.
Ontdek meer over: Photoshop Tutorial, Podcasts.

