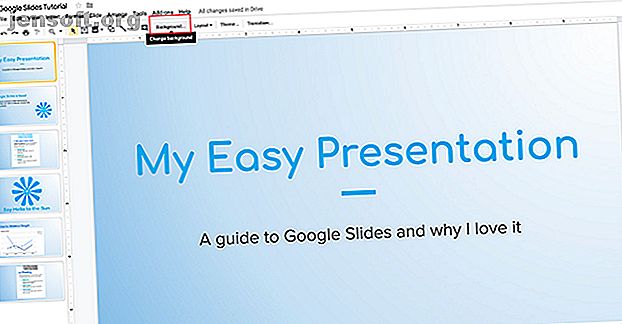
Aangepaste verlopen maken en gebruiken in Google-dia's
Advertentie
Google Presentaties is een geweldige, eenvoudige manier om een presentatie te geven. Dit geldt met name als u geen toegang hebt tot andere programma's voor diavoorstellingen zoals Microsoft PowerPoint.
Een handige truc die u in Google Presentaties kunt doen, is een aangepast verloop, kleurvulling of achtergrondafbeelding toevoegen aan het achtergrondgebied van uw presentatie. Hier is hoe er een te maken.
Stap 1: Open uw document

Het eerste dat u wilt doen, is uw Google Presentaties-document openen. Voor deze zelfstudie ga ik een bestand openen dat ik ben begonnen voor een andere zelfstudie: Een presentatie maken in Google-dia's Een presentatie maken in Google-dia's Een presentatie maken in Google-dia's Nog niet bekend met Google-dia's? U kunt als volgt een basispresentatie maken van begin tot einde. Lees verder .
Om een kleurverloop of effen kleur toe te voegen, klikt u op de miniatuur in het linkervoorbeeldvenster dat u wilt wijzigen. Als het geel is gemarkeerd, betekent dit dat het actief is.
Ga vervolgens naar de bovenkant van uw werkruimte en klik op Achtergrond, hier rood weergegeven.
Opmerking: als u er met de muis overheen beweegt, kan er 'Achtergrond wijzigen' worden weergegeven. Dit is de manier van Google Presentaties om u in detail te vertellen wat deze knop doet.
Stap 2: Leer je achtergrondtool

Zodra u op Achtergrond klikt, verschijnt uw achtergrondvenster .
Naast Afbeelding ziet u een knop met de tekst Afbeelding kiezen . Door hierop te klikken, kunt u een afbeelding toevoegen aan de achtergrond van uw dia.
Naast Kleur, hier in rood weergegeven, vindt u twee categorieën voor uw opvulling van de achtergrondkleur: Effen en Verloop .
Effen is hoe u een basiskleurvulling toevoegt. Door op een van deze stalen te klikken, kunt u dat staal aan de achtergrond toevoegen.
Als u dezelfde afbeelding of kleur aan elke dia in uw presentatie wilt toevoegen, klikt u op Toevoegen aan thema . Google Presentaties past die afbeelding toe op elke dia met een bijpassende achtergrond.

Als u op de optie Verloop klikt, ziet u nog een reeks kleurvullingen. Deze stalen hebben dezelfde vooraf gemaakte opties als het menu Solid, maar het verschil is dat het gradiënten zijn.
De eerste twee rijen bevatten uw grijswaardengradiënten. Daaronder zijn uw kleurverlopen.
Helemaal onderaan zie je Custom . Met deze optie kunt u aangepaste verlopen maken en met deze tool werken we het meest.
Stap 3: Stel uw eigen verloop in

Om een aangepast verloop in te stellen, klikt u op een kleurstaal dat u wilt opnemen. In dit geval ga ik een mooi, zacht geel gebruiken.

Nadat u de gewenste kleur hebt gekozen, klikt u op Aangepast . Hiermee gaat u naar uw aangepaste verloopinstellingen .
Stap 4: leer uw aangepaste verloophulpmiddel

In uw aangepaste verloopinstellingen ziet u een heleboel verschillende opties. Je ziet ook een live Preview- venster dat je laat zien hoe je verloop eruit zal zien voordat je het officieel op de dia toepast.
Boven aan uw instellingen staan de vervolgkeuzemenu's Type en Center .
Met Type kunt u kiezen welk type verloop u op uw achtergrond wilt toepassen.
Met Midden kunt u de positie van uw verloop wijzigen en hoe de kleur over de pagina stroomt.
Onder deze twee vervolgkeuzemenu's ziet u Verloopstops . In dit gedeelte kunt u tussenstops toevoegen, tussenstops verwijderen en de kleur van die tussenstops in uw verloop wijzigen. Daaronder bevindt zich ook de schuifregelaar voor de verloopstop, waar u de balans van elke afzonderlijke kleur ten opzichte van elkaar kunt aanpassen.
Onderaan ziet u de optie om uw wijzigingen te annuleren . U kunt ze ook accepteren door op OK te drukken.
Stap 5: Wijzig een reeds bestaande verloopstop

Het is belangrijk op te merken dat u altijd twee kleurstops in uw verloop moet hebben. Ze bevinden zich aan de rechter- en linkerkant. Je kunt deze stops niet kwijtraken, maar je kunt de kleur ervan wijzigen.
Laten we zeggen dat we de buitenste kleur van dit verloop willen veranderen in bubblegumroze. Zorg ervoor dat de bijbehorende stop - hier rood weergegeven - is gemarkeerd. Je weet dat het wordt gemarkeerd door de vage blauwe dons eromheen.
Ga vervolgens naar de kleurcirkel Gradient Stops . Klik erop. Kies vervolgens een kleurstaal.

We hebben geen bubblegumroze tint om aan dit verloop toe te voegen, maar we kunnen er een maken door op een kleur te klikken die dichtbij is.
Nadat u een kleur hebt gekozen, bladert u omlaag en klikt u op Aangepast .

Wanneer u op Aangepast klikt, wordt u naar het kleurkiezerscherm gebracht. Hier kunt u elke gewenste kleur kiezen. U kunt ook de transparantie en helderheid van de geselecteerde kleur aanpassen.
Nadat u uw kleur hebt geselecteerd, klikt u op OK . U kunt deze wijzigingen ook annuleren en de oude kleur behouden door op Annuleren te drukken.
Stap 6: Voeg een verloopstop toe

Zoals gezegd heb je minimaal twee stops nodig om een verloop te maken. Je kunt echter zeker meer toevoegen, vooral als je je verloop complex wilt maken.
Klik op de knop Toevoegen om een tussenstop toe te voegen. Google Presentaties genereert automatisch een nieuwe stop in het midden van uw verloopbalk. Het krijgt de kleur die zich al in het midden bevindt: in dit geval een lichtroze.

Om de kleur van deze nieuwe stop te veranderen, zorg er opnieuw voor dat de verloopstop actief is.
Ga vervolgens naar het vervolgkeuzemenu met kleurstalen en kies een kleur naar keuze. U kunt een vooraf gemaakt staal of een aangepaste kleur gebruiken.

Voor deze tutorial heb ik een zachtblauw gekozen. In tegenstelling tot de uiterst rechtse en linkse stops, is de middelste stop niet vergrendeld. Je kunt het heen en weer schuiven over de schuifregelaar om de exacte mix te krijgen die je wilt.
In dit geval wil ik meer blauw en geel, maar minder roze. Beweeg hiervoor de blauwe stop naar de roze kant. Dit geeft het minder ruimte.
Als je deze nieuwe verloopstop helemaal niet leuk vindt, zorg er dan voor dat deze actief is en klik vervolgens op Verwijderen . Google Presentaties verwijdert zowel de stop als de kleur ervan.
Stap 7: Pas een statische stop aan zonder deze te verplaatsen

Omdat uw linker- en rechterstops niet kunnen worden verwijderd, betekent dit ook dat u de hoeveelheid kleur die ze produceren niet kunt aanpassen. Dit kan frustrerend zijn, vooral als je meer van één kleur wilt dan de andere.
Gelukkig is hier een snelle oplossing voor.
Als u bijvoorbeeld het bereik van uw gele verloopstop wilt vergroten, klikt u erop zodat deze actief is. Klik vervolgens op Toevoegen .
Hiermee maakt u een nieuwe gele kleurstop direct ernaast, hier te zien gemarkeerd in blauw. U kunt deze nieuwe stop vervolgens over uw verloopbalk verplaatsen om de uitvoer van geel aan te passen.
Een gemakkelijke manier om te onthouden welke stops je kunt verplaatsen en welke je niet kunt, is door hun algemene vorm: cirkels rollen. Vierkanten blijven op hun plaats.
Stap 8: Afwerking

Nadat je klaar bent met het corrigeren van je kleur, kun je naar Type en Center gaan om de richting van je verloop aan te passen. Als je niet tevreden bent met je radiaal verloop, kun je dit veranderen in een lineair door type .
Als u de focus van uw verloop wilt wijzigen - of waar de kleur vandaan straalt - kunt u de positie wijzigen via Midden .
Voor dit verloop ga ik de Radiaal behouden, maar ik wil de richting van het midden naar linksboven veranderen . Hierdoor lijkt het op een lineair verloop, maar geeft het toch een beetje een curve.
Als u klaar bent met het aanpassen van uw verloop, klikt u op OK .
Stap 9: Controleer uw werk

Nadat u op OK hebt geklikt, verlaat Google Presentaties de Verloopbewerker en keert u terug naar uw diavoorstelling. En daar heb je het! Je nieuwe verloop is klaar.
Als u alleen het verloop op deze pagina wilt, hoeft u verder niets te doen.
Als u dit verloop op alle dia's in uw presentatie wilt toepassen, klikt u op Achtergrond> Toevoegen aan thema . Hiermee wordt uw nieuwe verloop toegepast op alle pagina's in uw diavoorstelling met een eerder overeenkomende achtergrond.
Schop uw presentaties van Google-dia's naar een hoger niveau
Dit is slechts een kleine manier waarop u uw presentatie er uniek kunt laten uitzien. Zodra je aan de slag bent, kun je wat meer met de instellingen spelen, om te zien wat voor soort verlopen je kunt bedenken.
U kunt een hoofddia met een verloop ontwerpen en op alle dia's en presentaties toepassen. Dit is slechts een van de tijdbesparende trucs die u moet weten vóór uw volgende presentatie van Google Presentaties 8 Tips voor Google Presentaties die u moet weten voordat u uw volgende presentatie maakt 8 Tips van Google Presentaties die u moet kennen voordat u uw volgende presentatie presenteert Google Presentaties en de nieuwste functies bieden u meer kansen dan ooit om presentaties te maken die je publiek verbazen. Hier zijn acht unieke tips voor professionele presentaties. Lees verder .
Ontdek meer over: Design, Google Drive, Google Presentaties, Presentaties.

