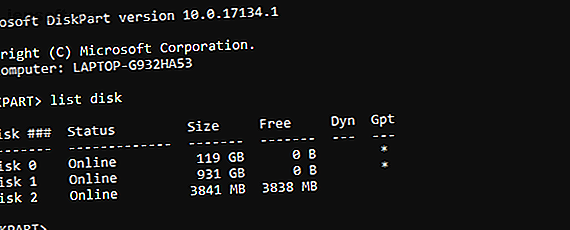
Een schrijfbeveiligde USB-pendrive formatteren
Advertentie
U probeert gegevens op te slaan op uw USB-flashopslag, maar er is een probleem. Elke poging om op te slaan geeft het bericht weer dat de drive "schrijfbeveiligd" is. Hoe kan dit
Met de schijf kunt u zelfs niet opnieuw formatteren en er is geen duidelijke schakelaar voor het in- of uitschakelen van schrijfbeveiliging. Puzzled? Hier leest u hoe u uw tegen schrijven beveiligde USB-stick kunt formatteren en opnieuw kunt gebruiken.
Is de USB-drive tegen schrijven beveiligd of beschadigd?
Neem voordat u verdergaat de tijd om te controleren of de schijf echt tegen schrijven is beveiligd. Een paar andere problemen kunnen hier spelen.
- De USB-poort van uw pc is defect of volledig doorgebrand. Een beschadigde USB-poort repareren USB-poorten werken niet? Hier is hoe te diagnosticeren en te repareren USB-poorten werken niet? Hier is hoe te diagnosticeren en te repareren USB-poorten werken niet? In dit artikel wordt uitgelegd hoe u het probleem snel kunt identificeren en zo snel mogelijk kunt oplossen. Meer lezen kan lastig zijn, maar niet onmogelijk.
- De flashdrive is beschadigd. Of u nu een volledige USB-stick of een USB SD-kaartadapter gebruikt, er kunnen problemen met het apparaat optreden. Deze stappen helpen u bij het repareren van een beschadigde flashdrive. Hoe repareert u de schijf? Schrijf beveiligd USB-fout. Hoe repareert u de schijf? Schrijf beveiligd USB-fout. Geeft uw USB-schijf een schrijfbeveiligingsfout? In dit artikel leggen we uit wat dat is en hoe u het kunt oplossen. Lees verder .
Weet je zeker dat het probleem alleen schrijfbeveiliging is op je USB-stick? Laten we verder gaan.
Hoe USB-schrijfbeveiliging met Diskpart te verwijderen
Steek voordat u begint uw pendrive in de USB-poort van uw computer.
Windows heeft een ingebouwde schijfpartitiemanagementtool genaamd Diskpart. U kunt dit openen door op Windows-toets + R te drukken, cmd in te voeren en vervolgens op Enter te drukken .
Gebruikerstoegangscontrole zal u vragen om de actie te bevestigen. Klik op Ja om door te gaan.
U zou nu CMD moeten zien, het opdrachtregelprogramma. Voer bij de prompt in
diskpart Er wordt een nieuw opdrachtregelvenster geopend met een nieuwe DISKPART-prompt. Het is tijd om te zien welke schijven zijn aangesloten op uw computer:
list disk In de resulterende tabel worden de momenteel beschikbare apparaten vermeld. Maar wat is je USB-stick?
Schijf 0 is het systeemstation van uw computer. Dit is degene waarop Windows is geïnstalleerd. Als u meerdere partities hebt, worden deze opeenvolgend genummerd. Merk op dat de grootte voor elke schijf wordt weergegeven.
Met een aangesloten USB-flashapparaat (schijf 1 of hoger) moet u het kunnen herkennen aan de relatief lage capaciteit.

In de bovenstaande afbeelding, terwijl schijf 0 119 GB is en schijf 1 931 GB (twee partities van dezelfde schijf), is schijf 2 16 GB.
Daarom is schijf 2 de USB-stick. U moet de capaciteit op het apparaat zelf kunnen controleren, omdat deze meestal op de behuizing van een schijf wordt afgedrukt. Als dit niet het geval is, kunt u dit bevestigen in Windows Explorer.
Selecteer de juiste schijf!
Voordat u verder gaat, moet u er absoluut zeker van zijn dat u de USB-pendrive hebt geïdentificeerd. Merk ook op dat USB-flashstations op het moment van schrijven tot 1 TB in capaciteit kunnen zijn (zoals de PNY Pro Elite), wat groter kan zijn dan de harde schijf van uw computer. De moeite nemen om in dit stadium volledig zeker te zijn, is van vitaal belang voor de integriteit van de gegevens op uw computer!
Als je het zeker weet, is het tijd om de schijf te selecteren. In ons voorbeeld betekent dat binnenkomen
select disk 2 Dit wordt bevestigd met het bericht dat schijf 2 nu de geselecteerde schijf is. Vraag vervolgens attributen aan:
attributes disk Er wordt verschillende informatie weergegeven. Controleer de eerste regel. Dit is de huidige alleen-lezen status. Als u niet naar de schijf kunt schrijven of deze opnieuw kunt formatteren, wordt Huidige status Alleen-lezen ingesteld op Ja.
U kunt eenvoudig de schrijfbeveiliging van uw pendrive verwijderen met het commando
attributes disk clear readonly Als de stap succesvol wordt bevestigd, wordt het bericht 'Schijfkenmerken met succes gewist' weergegeven.

Gaat u de gegevens op de USB-stick kwijt? U kunt de schijf formatteren met de schone opdracht van diskpart. Zorg er eerst voor dat de schijf is geselecteerd:
select disk 2 clean U kunt vervolgens een partitie maken en formatteren:
create partition primary format fs=ntfs Wacht tot dit is voltooid. U zou nu een volledig werkende en geformatteerde USB-stick moeten hebben!
Controleer de alleen-schrijven status van het station door een klein bestand te kopiëren.
Werkte niet? USB formatteren Hulpprogramma's om te proberen
Hieronder vindt u twee gratis hulpprogramma's voor het formatteren van uw USB-schijf in het geval van een schrijfbeveiligingsfout. Deze kunnen worden gebruikt als aanvulling op of in plaats van Diskpart. Handig als u niet graag uw handen vies maakt met de opdrachtregel!
1. SD-formatter

Nummer één op uw lijst zou de SD Formatter-tool van de SD Association moeten zijn. Hoewel duidelijk bedoeld voor SD-kaarten, is de tool compatibel met USB-sticks. Een USB-stick is immers in feite een SD-kaart die is aangesloten op een USB-interface.
Sluit het apparaat eenvoudig aan, selecteer het station en een opmaakoptie en klik op Formatteren .
Downloaden : SDFormatter (gratis)
2. Kingston-opmaakhulpprogramma
Bedoeld voor oudere Windows-systemen (Windows XP tot Windows 7), is het Kingston Format-hulpprogramma ideaal voor USB-flashapparaten van Kingston.
Merk op dat dit een enigszins archaïsche installatiemethode heeft. Voer na het downloaden het EXE-bestand uit en druk op Bladeren om een locatie te selecteren (zoals het bureaublad of Documenten ). Klik op Uitpakken en blader naar de nieuwe locatie en dubbelklik op Kingston Format Utility.exe .
Hiermee wordt de app uitgevoerd; het enige wat u nu hoeft te doen is het apparaat- en bestandssysteem te selecteren in de vervolgkeuzemenu's. Klik op Formatteren wanneer u klaar bent en wacht vervolgens.
Downloaden : Kingston Format Utility (gratis)
Kan uw USB-stick niet opnieuw formatteren?
Als geen van de suggesties die je tot nu toe hebt geprobeerd succesvol is, geef de hoop niet op. Het is de moeite waard om de ondersteuningspagina's en forums op de website van de schijffabrikant te bekijken om links te vinden naar hulpmiddelen waarvan is bevestigd dat ze met het apparaat werken.
Merk op dat de meeste fabrikanten van flashopslag een lange garantie op hun apparaten bieden. Als u de schijf hebt geregistreerd, kunt u deze waarschijnlijk laten repareren of vervangen.
Uw tegen schrijven beveiligde USB-pendrive, geformatteerd
U zou nu de schrijfbeveiliging van uw USB-stick moeten hebben ontgrendeld en opnieuw moeten formatteren. Dit is mogelijk gedaan met behulp van Diskpart op Windows of een speciaal hulpprogramma van derden.
Uiteindelijk zou u een USB-drive moeten hebben die nu werkt. Als dit niet het geval is, is de kans groot dat het defect is. Dus als de schijf nog steeds onder de garantie valt, onderzoek dan uw opties met betrekking tot vervanging door de fabrikant.
Worstelt u met een schrijfbeveiligingsprobleem op een SD-kaart? Hier leest u hoe u schrijfbeveiliging van een SD-kaart kunt verwijderen 3 manieren om schrijfbeveiliging op SD-kaarten te verwijderen 3 manieren om schrijfbeveiliging op SD-kaarten te verwijderen Ziet u schrijfbeveiligingsfouten op uw SD-kaart in Windows? Hier zijn drie snelle manieren om dat probleem op te lossen. Lees verder .
Ontdek meer over: Computeronderhoud, Schijfindeling, Problemen oplossen, USB-schijf.

