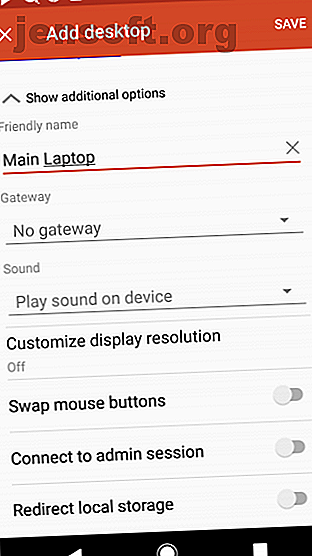
Uw computer op afstand bedienen vanaf uw telefoon
Advertentie
Moet u verbinding maken met uw thuiscomputer vanaf een Android-apparaat? Als op de pc Windows wordt uitgevoerd, hebt u een aantal goede opties om dit mogelijk te maken. Maar ongeacht welk mobiel of desktop-besturingssysteem u gebruikt, externe toegang is mogelijk.
In slechts enkele ogenblikken hebt u vanaf uw hele telefoon of tablet overal ter wereld toegang tot uw pc thuis. We laten u zien hoe.
Wat is extern bureaublad?
Extern bureaublad is een middel om op afstand een andere computer te bedienen. Verschillende variaties op het idee zijn beschikbaar, met behulp van eigen software of een van de twee gangbare technologieën:
- Remote Desktop Protocol (RDP) : gemaakt door Microsoft, dit vereist client- en serversoftware op de thuiscomputer en externe computers. Clients zijn beschikbaar voor de meeste besturingssystemen en de serversoftware is ingebouwd in Windows 10. RDP-serversoftware voor Linux is ook beschikbaar.
- Virtual Network Computing (VNC) : op basis van het Remote Framebuffer (RFB) -protocol werkt VNC met Windows-, macOS- en Linux-desktopomgevingen De 12 beste Linux-desktopomgevingen De 12 beste Linux-desktopomgevingen Het kiezen van een Linux-desktopomgeving kan moeilijk zijn. Hier zijn de beste Linux-desktopomgevingen om te overwegen. Lees meer die het X Window-systeem gebruiken.
Andere populaire technologieën die u mogelijk hebt gebruikt, zijn ICA (Independent Computing Architecture, ontwikkeld door Citrix), HP Remote Graphics Software of zelfs SSH met X11-forwarding als u externe toegang tot een Linux-desktop nodig hebt.
Als u zich echter aan de ontvangende kant van een externe bureaubladverbinding bevindt, heeft de engineer TeamViewer of LogMeIn of een ander aantal services gebruikt. Deze maken doorgaans gebruik van een gepatenteerde technologie (een die puur door of voor die service is ontwikkeld) of een van de hierboven genoemde.
Maar het zijn niet alleen pc-naar-pc-verbindingen die u kunt instellen. Het is zelfs mogelijk om uw pc op afstand te bedienen met het Android-apparaat in uw zak.
Redenen voor extern bureaublad tussen telefoon en pc
Ik gebruikte voor het eerst externe software van een mobiel apparaat naar mijn pc in 2006, met behulp van een Windows Mobile-telefoon om via mobiel internet toegang te krijgen tot mijn computer. In die tijd ging het minder over productiviteit en meer over de nieuwheidsfactor.
Maar waarom zou u uw pc op afstand vanaf uw telefoon willen bedienen? Dit kan een aantal redenen zijn:
- Een e-mail of bijlage ophalen die naar het verkeerde adres is verzonden
- Toegang tot een vergeten bestand (misschien om het naar uzelf te e-mailen of naar uw cloudopslag te synchroniseren)
- Schakel een mediaserver in, zoals Plex
- Een videogame met alleen pc spelen
- Update software
- Help een geliefde met technische hulp op afstand
- Schakel uw pc uit of start deze opnieuw op
Wat u ook gebruikt, het gebruik van externe desktopsoftware tussen Android en een pc is eenvoudig genoeg zodat iedereen het kan doen.
Extern bureaublad instellen op hetzelfde netwerk
Wilt u eenvoudig vanuit uw bed of ligstoel gemakkelijk toegang krijgen tot uw pc? U hebt een computer nodig waarop RDP of een VNC-server is geïnstalleerd.
Bedien uw pc op afstand met Android via RDP
RDP-serversoftware is onderdeel van Windows 10 en is ook beschikbaar voor Linux (met xrdp). Je vindt ook xrdp voor macOS.
Als u Windows gebruikt, kunt u Extern bureaublad gebruiken om Windows 10 Pro en Enterprise te bedienen. Dit geldt ook voor Windows 8 / 8.1 Enterprise en Pro en Windows 7 Professional, Ultimate en Enterprise. U hebt echter geen toegang tot Home-edities (zoals Windows 10 Home) met behulp van de RDP-methode.
Om een X-compatibele RDP-server op een Linux-pc te installeren, opent u de terminal en voert u in:
sudo apt install xrdp Je kunt xrdp op macOS installeren, maar het vereist veel werk. De xrdp GitHub-pagina zal u hierbij begeleiden.
Als je er zeker van bent dat RDP op je pc wordt uitgevoerd, kun je de gratis Microsoft RDP-app voor Android (er is ook een iOS-versie) gebruiken om verbinding te maken.
Tik met de mobiele app op het plusteken om een nieuwe verbinding te starten. Voer het IP-adres of de hostnaam van uw computer in het veld PC-naam in. (Zo kunt u uw IP-adres controleren.) Voeg de gebruikersnaam en het wachtwoord van uw pc toe, stel een beschrijvende naam in en tik op Opslaan .


Tik op het pictogram om de verbinding te starten. Even later bedien je je pc op afstand vanaf je telefoon!
Verbindingen op afstand tussen Android en pc met behulp van VNC
Ondertussen is VNC-serversoftware ook direct beschikbaar voor Windows-, macOS- en Linux-distributies.
In feite, als u geen Windows 10 of macOS hebt, is VNC de ideale oplossing omdat er geen beperkingen zijn. U kunt kiezen uit verschillende VNC-server- en clientsoftwarepakketten; RealVNC is misschien wel de meest populaire.
VNC Connect van RealVNC is de VNC-serversoftware die u nodig hebt. Het is beschikbaar voor Windows, macOS en verschillende Linux-distributies. Je vindt zelfs een versie voor de Raspberry Pi.
Na het downloaden en installeren hebt u de VNC Viewer-app voor Android nodig. Er is ook een versie voor iOS als je die nodig hebt.
Het installeren van VNC Connect vereist het maken (met e-mailbevestiging) of inloggen op een bestaand account. Selecteer desgevraagd Home-abonnement (waarmee maximaal vijf computers kunnen worden gebruikt) en maak vervolgens een wachtwoord voor externe toegang tot uw computer. Klik op Gereed als u klaar bent en vink vervolgens het venster VNC Server aan.

Hier vindt u details, zoals de computernaam, en enkele beveiligingsdetails. Het gedeelte Identiteitscontrole bevat enkele details die u nodig hebt om te matchen met de clientsoftware als daarom wordt gevraagd. Er is ook een knop Wachtwoord wijzigen als u een nieuw wachtwoord moet instellen.
Wanneer u klaar bent om op afstand verbinding te maken met uw pc, opent u de VNC Viewer-app op uw telefoon en logt u in met de inloggegevens. Houd er rekening mee dat u deze actie moet verifiëren, dus controleer uw e-mailinbox opnieuw.
Na bevestiging geeft de app de laptop weer die u hebt ingesteld, dus tik hierop om de externe verbinding te starten. Bij deze gelegenheid wordt u gevraagd om de trefzin en handtekening te matchen uit de sectie Identiteitscontrole in het VNC Server-venster op uw computer, met een optie om me te waarschuwen telkens wanneer u verbinding maakt.


U moet dit snel doen, omdat er een time-out optreedt voor de verbinding als u niet meteen bevestigt met de knop Doorgaan .
Voer het wachtwoord in om de verbinding tot stand te brengen. De app geeft enkele bedieningsdetails weer (vingergebaren), maar zodra u zich hiermee vertrouwd hebt gemaakt, kunt u uw pc afsluiten en op afstand bedienen.
Tik op de X- knop in de rechterbovenhoek of sluit de app op de gebruikelijke manier om de verbinding te beëindigen.

Verbinding maken met uw pc via internet
Op zoek naar een oplossing die u buiten uw thuisnetwerk kunt gebruiken? Hoewel RDP en VNC beide buiten uw netwerk werken, is het onwaarschijnlijk dat u betaalt voor een statisch IP-adres van uw internetprovider.
In plaats van u zorgen te maken over het instellen van een persoonlijke VPN en het doorsturen van routerpoorten naar uw pc, maakt een slimmere oplossing gebruik van een service van derden om vanaf uw smartphone op afstand verbinding te maken met uw computer.
Android-gebruikers kunnen genieten van apps van TeamViewer, Splashtop, LogMeIn, GoToMyPC en verschillende andere externe services die werken met een desktop-pc De 7 beste software voor scherm delen en externe toegang De 7 beste software voor scherm delen en externe toegang Het delen van uw Windows-scherm heeft vele voordelen . Gebruik deze gratis tools om schermen te delen of externe toegang te krijgen tot een andere computer. Lees verder .
Mogelijk hebt u deze op het werk in actie gezien, wanneer technische ondersteuning externe software gebruikt om problemen op uw computer op te lossen. Het mooie van deze tools is dat ze eenvoudig zijn in te stellen.
Installeer eenvoudig de externe serversoftware op uw computer, download de client-app op uw telefoon en breng een externe verbinding tot stand. Merk op dat u mogelijk enkele instellingen moet configureren om die verbindingen automatisch te accepteren.
Afstandsbediening een pc met Chrome Remote Desktop

Met de Chrome Remote Desktop-browserextensie voor Google Chrome op uw pc en de bijbehorende app op uw Android-telefoon (of iOS-apparaat) hebt u een andere optie voor externe verbinding buiten uw thuisnetwerk.
Met behulp van een op pincode gebaseerd verificatiesysteem kunt u uw pc op afstand bedienen als Google Chrome wordt uitgevoerd. Het is ook mogelijk om deze methode vanaf andere computers te gebruiken, zolang de Chrome Remote Desktop-app is geïnstalleerd.
Onze gids voor het gebruik van Chrome Remote Desktop Bedien uw pc vanaf elke locatie Gebruik Chrome Remote Desktop Bedien uw pc vanaf elke locatie Chrome Remote Desktop gebruiken Wilt u uw pc op afstand bedienen vanaf een ander apparaat? Worstelt u met RDP of services zoals LogMeIn? Nou, we hebben de oplossing: Google Chrome! Laten we eens kijken hoe we een pc op afstand kunnen bedienen met Chrome. Meer informatie bevat volledige stappen voor installatie en gebruik met Android en iOS.
Uw pc op afstand bedienen met uw telefoon
Met deze twee methoden om vanaf een Android-apparaat verbinding te maken met een Windows-pc, kunt u uw productiviteit maximaliseren.
Het is ideaal voor het verkrijgen van een ontbrekend bestand, het inschakelen van mediaserversoftware op uw pc en nog veel meer. Beter nog, dit werkt of u zich op hetzelfde netwerk bevindt (met behulp van RDP of VNC) of dat u zich op een compleet andere locatie bevindt (dankzij gespecialiseerde software voor externe toegang).
Wat uw redenen ook zijn om externe toegang tot uw pc te willen, zorg ervoor dat u een beveiligde internetverbinding gebruikt. Als dit niet mogelijk is, kunt u overwegen een VPN te gebruiken om uw verbinding te beschermen. Onze aanbevolen optie is ExpressVPN, die beschikbaar is voor een korting van 49% voor MakeUseOf-lezers die deze link gebruiken.
Ontdek meer over: Remote Access, Remote Desktop, VNC.

