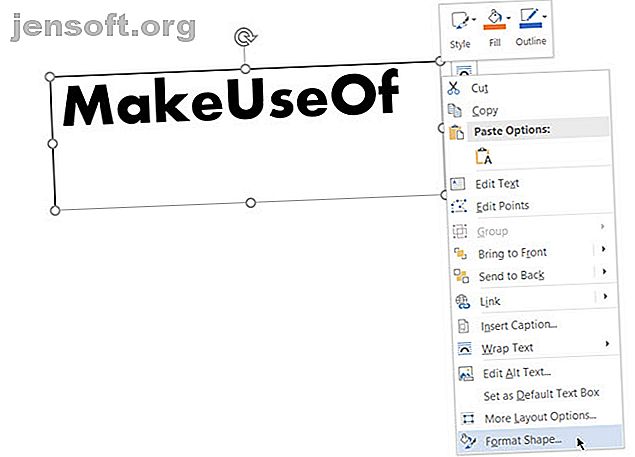
Tekst omkeren of spiegelen in Microsoft Word
Advertentie
Spiegeltekst of omgekeerde tekst is niet iets wat je zou denken om in een professioneel Microsoft Word-document te gebruiken. Maar deze functie kan interessante cosmetische toepassingen hebben. Misschien wilt u een hoofdletter interessanter maken of wilt u een mooiere afdrukbare uitnodiging ontwerpen met een horizontale flip van de tekst.
Het belangrijkste is dat u dit doet in Microsoft Word en we zien hoe in de onderstaande stappen.
Tekst omkeren of spiegelen in Microsoft Word
U hoeft niet op een enkele knop te klikken om tekst in Microsoft Word om te keren. In plaats daarvan moet u de hulp van het tekstvak en de besturingselementen Vorm opmaken gebruiken om tekst om te draaien. Deze stappen werken voor alle Office 365- en Office 2016-tools zoals Word, PowerPoint, Excel en Outlook.
- Als u een tekst of zelfs een enkele letter wilt invoegen, gaat u naar Invoegen> Tekstvak . Typ nu uw tekst en maak deze vervolgens op.
- Selecteer het vakje, klik met de rechtermuisknop op het vakje en klik op Vorm opmaken .

- Het deelvenster Vorm opmaken wordt rechts weergegeven. Klik op het tweede pictogram voor Effecten .
- Voer bij 3D-rotatie in het vak X Rotation 180 graden in om de tekst te spiegelen. U kunt ook andere rotaties instellen op 0 graden en de Y-rotatie op 180 en de tekst gespiegeld en ondersteboven draaien.

- Als finishing touch selecteert u de vorm van het tekstvak en stelt u Vormvulling in op "Geen vulling" en Vormomtrek op "Geen omtrek".
Enkele eenvoudige stijleffecten op de tekst in Microsoft Word Stijllettertypen in Microsoft Word om uw tekst te laten opvallen Hoe stijllettertypen in Microsoft Word om uw tekst te laten opvallen Een goed opgemaakte tekst kan de aandacht van uw lezer trekken en hen helpen door te stromen uw document. We laten u zien hoe u die laatste aanraking in Microsoft Word kunt toevoegen. Meer informatie kan ze opvallen. Houd echter wel rekening met het doel van het document voordat u begint met het opmaken van de tekst.
Ontdek meer over: Microsoft Office 2016, Microsoft Office 365, Microsoft Office Tips, Microsoft Word.

