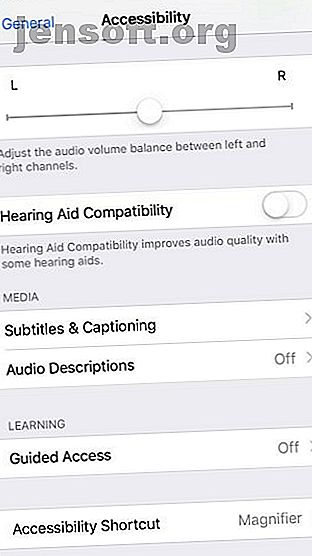
Wat is Guided Access op iPhone en hoe gebruik je het?
Advertentie
Heb je je kind ooit je iPhone overhandigd om een game te spelen en hebben ze in plaats daarvan je Mail-app geopend? Of misschien werkte u hard aan een project, maar werd u vertraagd vanwege afleidende meldingen op uw iPad?
Er is een snelle en gemakkelijke manier om dit soort situaties te voorkomen. Het komt in de vorm van Guided Access voor iPhone en iPad. Deze handige functie beperkt wat u op het scherm kunt zien en wat u kunt tikken. Ga als volgt te werk om Guided Access op iOS in te stellen en te gebruiken.
Wat is begeleide toegang op iPhone en iPad?
Zoals we hebben geïntroduceerd, is Guided Access een functie die beperkt wat u kunt zien en tikken op het scherm van uw iOS-apparaat.
De beperking omvat een enkele app. Tijdens een Guided Access-sessie kunt u dus geen andere apps op uw apparaat bekijken, openen of gebruiken.
Bovendien kunt u voorkomen dat bepaalde delen van het scherm worden aangetikt. Dit is ideaal als de app banneradvertenties bovenaan of onderaan heeft. Het is ook handig voor het elimineren van de mogelijkheid om op meldingen te tikken die je hebt ingesteld om boven aan je scherm weer te geven. Nog een gebruik voor de functie is wanneer je iemand leert een app te gebruiken met veel knoppen om aan te tikken - je kunt deze beperken tot alleen degene die ze echt nodig hebben.
Nu u weet wat Guided Access is en hoe dit kan helpen, gaan we verder met het opzetten van een sessie.
Een begeleide toegangssessie instellen op iPhone en iPad
Het opzetten van een Guided Access-sessie is bijna identiek op iPhone en iPad. Dit is hoe het werkt:
- Open Instellingen > Algemeen > Toegankelijkheid .
- Blader naar beneden en tik op Begeleide toegang .
- Verplaats de schuifregelaar om Geleide toegang in te schakelen.


Het inschakelen van de functie betekent niet dat uw Guided Access-sessie is gestart. U moet een extra actie ondernemen om te beginnen. Voordat je dat doet, bekijk je deze aanvullende instellingen die je nu kunt zien:
- Toegangscode-instellingen : stel een specifieke toegangscode in voor Begeleide toegang of gebruik Touch ID (of Face ID) voor een sessie.
- Tijdlimieten : stel een alarmgeluid in en / of laat de resterende tijd in de sessie luidop spreken voordat de tijd eindigt. Dit is alleen van toepassing als u een tijdslimiet voor de sessie gebruikt (zie hieronder).
- Toegankelijkheidssnelkoppeling : indien ingeschakeld, worden toegankelijkheidssnelkoppelingen weergegeven als u tijdens een sessie driemaal op de Home-knop (op iPhone X of hoger, de zijknop) klikt.
- Mirror Display Auto-Lock : indien ingeschakeld, komt Guided Access overeen met uw instellingen voor automatisch vergrendelen in Beeld en helderheid.



Begeleide toegang gebruiken
Wanneer u klaar bent om een Guided Access-sessie te starten, opent u de app die u tijdens de sessie wilt gebruiken. Vergeet niet dat het slechts met één app tegelijk werkt.
Klik driemaal op de startknop om uw sessie te starten of gebruik op de iPhone X of hoger de zijknop . U kunt Siri ook vragen u te helpen door te zeggen: "Begeleide toegang inschakelen".
U kunt vervolgens rechtsboven op Start tikken om uw sessie onmiddellijk te starten. Of neem even de tijd om de beschikbare opties voor uw sessie te verkennen.
Beschikbare opties voor begeleide toegang
- Sleep / Wake-knop : schakel de Sleep / Wake-knop in of uit.
- Volumeknoppen : de volumeknoppen in- of uitschakelen.
- Beweging : beweging toestaan of weigeren, zoals schermrotatie.
- Toetsenborden : het toetsenbord in- of uitschakelen.
- Aanraken : schermaanrakingen toestaan of blokkeren.
- Tijdlimiet : inschakelen en een tijdslimiet instellen voor de sessie met begeleide toegang.



U zult een tip op het scherm Begeleide toegang zien, waarin wordt uitgelegd dat u kunt "Omcirkelen delen van het scherm die u wilt uitschakelen." Dit is handig om te voorkomen dat u of anderen op bepaalde delen van de app of het scherm tikken tijdens de sessie. Gebruik eenvoudig uw vinger om de gebieden te omcirkelen die u wilt uitschakelen en u zult een vormweergave zien die u groter of kleiner kunt maken, evenals verplaatsen of verwijderen.


Een sessie met begeleide toegang beëindigen
Als u een tijdslimiet instelt in het gebied Opties voor begeleide toegang, wordt de sessie beëindigd wanneer de tijd om is. U ziet een melding waarin u wordt gevraagd driemaal op uw knop te klikken om uw toegangscode in te voeren.


U kunt een sessie ook op elk gewenst moment handmatig beëindigen door driemaal op uw Home (of Side ) -knop te klikken en uw toegangscode in te voeren. Vergeet niet dat als u een specifieke toegangscode instelt voor Begeleide toegang, u die moet invoeren. Als u dit niet hebt gedaan, moet u de toegangscode van uw apparaat invoeren.
Als u de functie hebt ingeschakeld toen u Begeleide toegang inschakelde, kunt u ook dubbelklikken op de knop Home (of zijkant ) en Touch ID (of Face ID) gebruiken.
Opmerkingen over begeleide toegang
Hier zijn een paar extra punten om in gedachten te houden bij het gebruik van Guided Access:
- Als u Opties niet ziet op het scherm Begeleide toegang, probeer dan nogmaals driemaal te klikken op uw Home (of Side ) -knop en voer uw toegangscode in.
- Wanneer u Guided Access gebruikt in de door u gekozen app, zult u merken dat gebieden die u hebt omcirkeld en eerder ingestelde opties worden overgedragen naar een nieuwe sessie voor die app. Dit is handig, omdat u deze items niet opnieuw hoeft te selecteren.
- Indien nodig kunt u de opties die u voor een sessie gebruikt halverwege wijzigen. Beëindig de sessie zoals hierboven beschreven en tik vervolgens op Opties om uw wijzigingen aan te brengen. Als u tevreden bent, selecteert u Gereed en tikt u op Hervatten om de sessie voort te zetten.
Vergeet de schermtijd niet
Hoewel anders dan Guided Access, is Screen Time een soortgelijke functie die Apple heeft geïntroduceerd om het gebruik van apparaten te helpen regelen. U kunt Screen Time op uw iPhone en iPad gebruiken om de tijd die u op uw apparaat doorbrengt te beperken, bepaalde apps te beperken, inhoud te blokkeren en dagelijkse limieten in te stellen.
Als de belangrijkste reden waarom je Guided Access wilt proberen, is het beperken van afleiding tijdens het gebruik van je apparaat, kijk dan wat Screen Time te bieden heeft. Schermtijdfunctie van iOS 12 zal je telefoonverslaving verstoren iOS 12's schermtijdfunctie zal je telefoon verstoren Verslaving Gebruik je je iPhone te veel? De nieuwe Screen Time-functie in iOS 12 kan u helpen uw telefoonverslaving terug te dringen. Lees meer in onze gids.
Begeleide toegang op iPhone en iPad kan handig zijn
Voor de eerder genoemde situaties, en waarschijnlijk nog veel meer, kan Guided Access een handig hulpmiddel zijn. Vergeet niet dat het de volgende keer dat je het nodig hebt op je iPhone en iPad staat.
Voor andere functies van je apparaat die je misschien over het hoofd hebt gezien, bekijk deze geheime iPhone-functies om indruk te maken op je vrienden 7 Geheime iPhone-functies die indruk zullen maken op je vrienden 7 Geheime iPhone-functies die indruk zullen maken op je vrienden Wil je wat leuke trucs opgraven heeft je iPhone in petto? Bekijk deze functies die indruk zullen maken op je vrienden. Lees meer of enkele iPhone-noodfuncties die uw leven kunnen redden.
Ontdek meer over: iOS, iPhone Tips, Ouderlijk toezicht.

