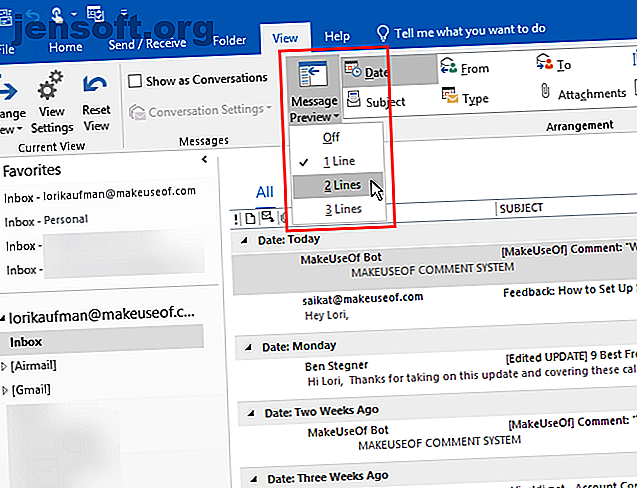
10 verborgen functies van Microsoft Outlook die zelden worden gebruikt
Advertentie
Als u Outlook gebruikt, weet u al dat het een handig programma is voor het beheren van uw e-mail en dat het veel geweldige functies bevat. Vandaag gaan we enkele minder bekende Outlook-functies bespreken die u kunnen helpen uw workflow te verbeteren.
Ontgrendel nu het cheatsheet "Essentiële Microsoft Outlook-sneltoetsen"!
Hiermee meld je je aan voor onze nieuwsbrief
Voer uw e-mailontgrendeling in Lees ons privacybeleid1. Wijzig het aantal regels in Berichtvoorbeelden

In de lijst met e-mailberichten geeft Outlook een voorbeeld van elk bericht weer. Dit omvat standaard de afzender en de onderwerpregel op de eerste regel en vervolgens een regel uit de hoofdtekst van het e-mailbericht.
U kunt het aantal regels wijzigen van het bericht dat wordt weergegeven in de lijst met berichten.
Ga naar het tabblad Weergave en klik op de knop Berichtvoorbeeld . Selecteer vervolgens 1 lijn (standaard), 2 lijnen of 3 lijnen . Of selecteer Uit als u niet wilt dat een van de e-mailberichten in de lijst wordt weergegeven.
U wordt gevraagd of u deze instelling alleen op deze map of Alle postbussen wilt toepassen.
Het aantal lijnen dat u selecteert, omvat niet de afzender en de onderwerpregel. Dus als u 2 regels selecteert, ziet u in totaal drie regels: de afzender en het onderwerp op de eerste regel en vervolgens twee regels van de hoofdtekst van het e-mailbericht daaronder.
2. Kies welke map wordt weergegeven bij het starten van Outlook

Als u meerdere e-mailaccounts in Outlook hebt, kunt u selecteren welk e-mailaccountinbox u standaard wilt weergeven wanneer u Outlook opent. Of u kunt een andere map naast de inbox selecteren als u wilt.
Ga naar Bestand> Opties en klik op Geavanceerd in het linkerdeelvenster in het dialoogvenster Outlook-opties .
Klik in het gedeelte Outlook starten en afsluiten op Bladeren . Zoek in het dialoogvenster Map selecteren het gewenste account en selecteer het Postvak IN of een andere map waarin u Outlook wilt starten.
We vonden dat deze instelling niet altijd vasthoudt. Laat ons in de reacties weten of het voor u heeft gewerkt.
3. Maak een Outlook-zoekmap

Als u vaak naar dezelfde woorden en zinnen in Outlook zoekt, kunt u een virtuele zoekmap instellen 6 Best Practices voor Outlook om uw workflow te stimuleren 6 Best Practices voor Outlook om uw workflow te stimuleren Als u serieuze tijd besteedt aan het gebruik van Outlook, u moet uw workflow onderzoeken. Laat uw e-mail voor u werken en bespaar tijd voor belangrijkere taken. Meer lezen waarin u een lijst ziet met alle items die aan bepaalde zoekcriteria voldoen. Outlook biedt enkele sjablonen voor zoekmappen of u kunt uw eigen maken.
De map Ongelezen e-mail zoeken toont bijvoorbeeld al uw ongelezen e-mail in één map, zelfs als deze zich in verschillende mappen in uw e-mailaccount bevinden. De berichten worden niet verplaatst naar de zoekmap, ze worden alleen daar getoond. De originele berichten blijven in hun respectieve mappen.
Als u een nieuwe zoekmap wilt maken, klikt u op Nieuwe zoekmap in het gedeelte Nieuw op het tabblad Map . Selecteer een kant-en-klaar zoekmapsjabloon in de lijst of selecteer Maak een aangepaste zoekmap onder Aangepast onderaan de lijst.
Als u een aangepaste zoekmap maakt, klikt u op Kiezen in het dialoogvenster Nieuwe zoekmap .
Voer vervolgens een naam in voor de zoekmap in het dialoogvenster Aangepaste zoekmap . Klik op Criteria en geef de details van de zoekopdracht op in het dialoogvenster Criteria zoeken .
Als dit niet voor u werkt, hebben we een aantal methoden die u kunt gebruiken Outlook zoeken repareren Outlook Search repareren als het niet werkt Outlook Search repareren als het niet werkt Werkt Outlook Search niet? Raak niet in paniek. Deze tips voor het oplossen van problemen zullen het probleem oplossen. Lees verder .
4. Een Outlook-map opschonen

De functie Map opruimen van Outlook verwijdert overbodige berichten in een thread of map. Overbodige berichten zijn eerdere berichten in een thread die ook wordt vermeld in de antwoorden. Lange e-mailthreads kunnen meerdere kopieën van eerdere berichten bevatten die in elk antwoord worden geciteerd.
Met de opdracht Map opruimen worden de overbodige berichten in de geselecteerde map en de submappen standaard verplaatst naar de map Verwijderde items .
Om deze opdracht te gebruiken, klikt u met de rechtermuisknop op de map die u wilt opschonen en selecteert u Map opschonen.
U kunt de opties voor de opdracht Map opruimen instellen door naar Bestand> Opties> E-mail> Conversatie opruimen te gaan . Selecteer de map waarnaar u de opgeschoonde items wilt verplaatsen en schakel eventuele andere opschoonopties in of uit.
5. Stuur een e-mail op een toekomstige datum

Soms moet u een e-mail schrijven maar pas later verzenden. Met de functie Uitgestelde bezorging van Outlook kunt u dit eenvoudig doen.
Schrijf eerst uw nieuwe e-mail of beantwoord een e-mail. Klik vervolgens op Levering vertragen in het gedeelte Meer opties op het tabblad Opties in het berichtvenster.
Schakel onder Bezorgopties het selectievakje Niet bezorgen vóór in en selecteer een datum en tijd.
Selecteer eventueel andere opties en klik op Sluiten .
Geplande e-mailberichten worden opgeslagen in uw Postvak UIT totdat ze worden verzonden wanneer ze naar uw map Verzonden worden verplaatst.
Als u van gedachten verandert en de vertraagde levering wilt annuleren of op een andere datum en tijd wilt wijzigen, gaat u naar uw Postvak UIT en opent u het e-mailbericht. Klik nogmaals op Uitgestelde levering op het tabblad Opties en wijzig de datum en tijd voor de optie Niet bezorgen vóór of schakel het selectievakje uit om uitgestelde levering uit te schakelen.
6. Gebruik snelle stappen

Het gedeelte Snelle stappen van het tabblad Start in Outlook biedt met één klik toegang tot algemene acties. Microsoft biedt om te beginnen enkele eerste Quick Steps, maar u kunt er ook uw eigen maken.
Om een aangepaste Quick Step te maken, klikt u op Create New in het gedeelte Quick Steps . Geef uw Quick Step een naam in het dialoogvenster Quick Step bewerken.
Selecteer vervolgens een actie in de vervolgkeuzelijst en klik op Actie toevoegen . Blijf in dezelfde snelle stap andere acties toevoegen die u wilt uitvoeren en klik na elke actie op Actie toevoegen .
U kunt bijvoorbeeld een Quick Step instellen om geselecteerde e-mailberichten als gelezen te markeren en ze vervolgens naar een bepaalde map te verplaatsen. Voor een soortgelijk hulpmiddel, bekijk hoe u e-mailgroepen en distributielijsten maakt Een e-mailgroep en distributielijst maken in Outlook Hoe een e-mailgroep en distributielijst in Outlook maken Leer hoe u een e-mailgroep of een distributielijst in Microsoft maakt Outlook en zie wat een enorme tijdsbesparing het kan zijn. Lees verder .
7. Open meerdere Outlook-vensters

Als u Outlook gebruikt voor e-mail, planning en taken, wilt u mogelijk meerdere Outlook-vensters openen. Hiermee kunt u uw e-mail, agenda en taken tegelijkertijd zien in plaats van de navigatieknoppen te gebruiken om van weergave te wisselen.
Om een ander Outlook-venster te openen, klikt u met de rechtermuisknop op het Outlook-pictogram op de taakbalk en selecteert u Outlook 2016 . Plaats de vensters zoals u wilt.
Wanneer u Outlook sluit, gaat u naar Bestand> Afsluiten in een van de geopende vensters. Klik niet op de X in de rechterbovenhoek van een van de vensters. Outlook wordt de volgende keer geopend met hetzelfde aantal vensters en op dezelfde positie als toen u Outlook verliet.
8. Maak en beheer regels

Misschien vind je het niet altijd leuk om volgens de regels te spelen, maar regels in Outlook kunnen erg handig zijn. Hiermee kunt u specifieke gebeurtenissen instellen die automatisch gebeuren op basis van acties die plaatsvinden.
U wilt bijvoorbeeld berichten met specifieke woorden in de onderwerpregel of van een specifieke persoon naar een map verplaatsen en de berichten als gelezen markeren. U kunt een regel maken om dat allemaal tegelijk te doen wanneer u berichten ontvangt.
Als u regels wilt maken of beheren, klikt u op Regels in het gedeelte Verplaatsen op het tabblad Start en selecteert u Regels en waarschuwingen beheren . In het dialoogvenster Regels en waarschuwingen kunt u regels maken, wijzigen en handmatig uitvoeren.
Klik op Nieuwe regel om een regel te maken en volg de stappen in de wizard Regels .
Een functie die in Outlook ontbreekt, is de mogelijkheid om jezelf automatisch te BCCen op e-mails. Maar je kunt deze beperking omzeilen met behulp van regels Hoe je automatisch CC of BCC jezelf in Outlook en Gmail Hoe automatisch CC of BCC jezelf in Outlook en Gmail CCing en BCCing jezelf op e-mails kan een handige manier zijn om jezelf te herinneren aan belangrijke e-mails. Lees verder .
9. Wijzig uw Outlook-accountnaam

Wanneer u een e-mailaccount toevoegt aan Outlook, is de standaardnaam voor het account uw e-mailadres, dat wordt weergegeven in het linkerdeelvenster. Maar u kunt de accountnaam wijzigen in een meer beschrijvende naam waardoor u sneller het account kunt vinden dat u zoekt. Handig als u veel e-mailaccounts in Outlook hebt.
Als u een accountnaam wilt wijzigen, klikt u met de rechtermuisknop op de huidige accountnaam in het linkerdeelvenster (niet het Postvak IN voor het account) en selecteert u Accounteigenschappen . Of ga naar Bestand> Info (het scherm Accountinformatie ).
Ga vervolgens naar Accountinstellingen> Accountinstellingen en zorg ervoor dat het tabblad E-mail actief is in het dialoogvenster Accountinstellingen . Dit zou standaard moeten zijn.
Selecteer het account in de lijst waarvoor u de naam wilt wijzigen (als deze nog niet is geselecteerd) en klik vervolgens op Wijzigen .
Wijzig de accountnaam onder Algemene instellingen in het dialoogvenster Accountinstellingen . Klik op Volgende en vervolgens op Gereed .
10. Gebruik Outlook-opdrachtregelschakelaars

Outlook biedt opdrachtregelopties waarmee u verschillende bewerkingen kunt uitvoeren. Als u liever het toetsenbord gebruikt dan de muis, kunt u de bewerkingen in Outlook versnellen met behulp van de opdrachtregelopties. Ze kunnen u ook helpen bij het oplossen van problemen in Outlook.
We hebben 25 Outlook 2016 opdrachtregelschakelaars behandeld 25 Outlook 2016 opdrachtregelschakelaars die u moet kennen 25 Outlook 2016 opdrachtregelschakelaars die u moet weten U kunt meer uit Outlook halen door te leren hoe u opdrachtregelschakelaars kunt gebruiken. Lees meer die u moet weten.
U kunt bijvoorbeeld een nieuw e-mailbericht maken met een ontvanger door het dialoogvenster Uitvoeren ( Windows-toets + R ) te openen en de volgende opdracht in het vak Openen in te voeren, waarbij het e-mailadres wordt vervangen door het adres van uw ontvanger.
outlook.exe / c ipm.note / m
Tools om Outlook nog nuttiger te maken
Het zijn alle geavanceerde functies, zowel populaire als minder bekende, die Outlook zoveel krachtiger maken dan Mail en andere desktop e-mailclients. Zijn deze functies niet genoeg voor u? Geen probleem. We hebben enkele nuttige Outlook-hulpprogramma's van derden behandeld die functionaliteit toevoegen aan Outlook, bestaande functies verbeteren of bepaalde taken beter uitvoeren dan Outlook, zoals het samenvoegen van meerdere Microsoft Outlook PST-bestanden.
Vergeet niet dat er naast de geweldige functies veel Outlook-snelkoppelingen zijn die u kunnen helpen tijd te besparen De essentiële lijst met Microsoft Outlook-sneltoetsen De essentiële lijst met Microsoft Outlook-sneltoetsen De meest nuttige en belangrijke sneltoetsen om te weten in Microsoft Outlook. Lees verder !
Ontdek meer over: e-mailtips, Microsoft Office 2016, Microsoft Outlook.

