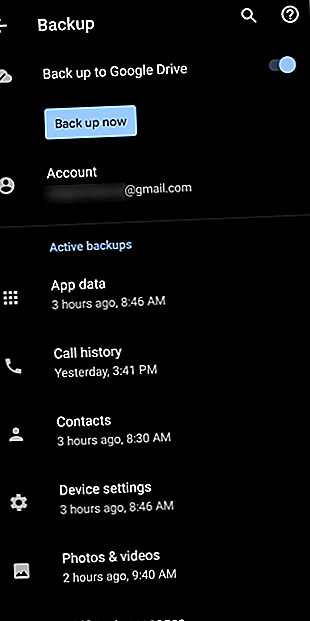
Een goede back-up van uw Android-apparaat maken
Advertentie
Je zou hartverscheurend zijn als je alle gegevens op je Android-telefoon zou verliezen, toch? Jaren van contacten, foto's, documenten, teksten en meer zijn onmogelijk of tijdrovend om te vervangen.
Helaas bevat Android geen eenvoudige back-upoptie met één tik om alles op uw telefoon te beschermen. We laten u zien hoe u een goede back-up van uw Android-apparaat maakt, zodat u niets kostbaars verliest.
Ten eerste: maak een back-up van Android-instellingen naar Google Drive



Android biedt wel een eenvoudige schakelaar om een back-up van enkele van uw voorkeuren te maken, dus we zullen daarmee beginnen omdat het snel is. Navigeer naar Instellingen> Systeem> Back-up en je ziet de knop Back-up naar Google Drive . Zorg ervoor dat je dit hebt ingeschakeld; je kunt op de knop Nu een back- up tikken om een back-up te maken als je wilt.
U kunt de gegevenscategorieën die deze back-up bevat in de onderstaande lijst zien. Het beschermt gegevens van bepaalde apps, evenals uw oproepgeschiedenis, contacten en verschillende apparaatinstellingen zoals uw achtergrond en weergave-opties. Op Pixel-apparaten bevatten back-ups ook sms en foto's / video's.
In Google Drive kun je het linker menu uitschuiven en op Back-ups tikken om de apparaten te bekijken die aan je account zijn gekoppeld. Tik op een voor meer informatie over de back-up en wanneer deze voor het laatst is uitgevoerd. Hier kunt u indien nodig ook back-ups verwijderen.
U kunt deze gegevens niet afzonderlijk herstellen, zoals bij andere back-up-apps. Wanneer u zich aanmeldt bij uw Google-account tijdens het installatieproces van een nieuw Android-apparaat, kunt u ervoor kiezen dit te herstellen. Hiermee worden veel van uw apps opnieuw geïnstalleerd en worden uw opgeslagen gegevens hersteld.
Een back-up van uw foto's maken op Android



Foto's bevatten vaak onbetaalbare herinneringen, waardoor ze meer steken verliezen dan andere soorten gegevens. Gelukkig vind je veel Android-apps om een back-up van je foto's te maken 4 manieren om te synchroniseren en foto's te uploaden naar Cloud Storage op Android 4 manieren om te synchroniseren en foto's te uploaden naar Cloud Storage op Android Hier zijn de beste apps om automatisch Android-foto's te uploaden naar de cloud zodat je nooit waardevolle herinneringen verliest. Lees verder .
Onze favoriete keuze hiervoor is Google Photos. Google biedt gratis onbeperkte fotoopslag met een hoge kwaliteit of back-up van volledige kwaliteit die meetelt voor uw Google-accountopslag. Installeer de Google Foto's-app als u deze nog niet heeft en log vervolgens in met uw Google-account.
Als u de back-upfunctie wilt inschakelen, schuift u het linker menu uit en gaat u naar Instellingen> Back-up en synchronisatie . Zorg ervoor dat Back-up en synchronisatie is ingeschakeld; u kunt hieronder uw kwaliteitsniveau kiezen. Neem een kijkje in het gedeelte Back-up van apparaatmappen om een back-up te maken van niet-camerafoto's zoals screenshots, sociale media-afbeeldingen en dergelijke.
Zodra alles is beveiligd, ziet u het bericht Back-up voltooid op het startscherm. Hierna kunt u de optie Ruimte vrijmaken in de linkerzijbalk gebruiken om de afbeeldingen van uw apparaat te verwijderen. Ze worden veilig opgeslagen in Google Foto's, zodat u ze altijd kunt bekijken wanneer u online bent.
Een back-up maken van uw Android-contacten
De eenvoudigste manier om een back-up van uw contacten te maken, is door ze in uw Google-account op te slaan in plaats van alleen op uw telefoon. Op die manier zijn ze beschikbaar op elk apparaat waarop u zich aanmeldt met uw Google-account.
Waar uw contacten standaard opslaan, hangt af van de fabrikant van uw telefoon. Open de app Contacten en zoek naar een standaardaccount of de optie Nieuwe contacten opslaan in en zorg ervoor dat deze is opgeslagen in uw Google-account.
Als u het nog niet heeft geïnstalleerd, raden we u aan de Google Contacten-app te gebruiken om alles gemakkelijk te verplaatsen. Na de installatie opent u het linker menu en gaat u naar Instellingen> Importeren en kiest u de SIM- kaartoptie om alle contacten die op uw apparaat zijn opgeslagen naar uw Google-account te kopiëren.
Nadat ze allemaal zijn geïmporteerd, kunt u de app ook gebruiken om een lokale back-up van uw contacten te maken. Kies Exporteren in dit menu, selecteer het Google-account dat u wilt gebruiken en klik op Exporteren naar .vcf-bestand . Dit is een klein bestand dat al uw contactgegevens bevat. Je kunt het belangrijk maken voor andere services als je dat nodig hebt.



U kunt nu Google Contacten op internet bezoeken om al uw contacten te bekijken en te beheren.
Een back-up maken van tekstberichten op Android
U hoeft waarschijnlijk niet te vaak naar oude sms-berichten te verwijzen, maar het is nog steeds goed om een back-up van ze te maken in sommige situaties, zoals bonnen of voor sentimentele waarde. Een van de gemakkelijkste manieren om een back-up van sms-berichten te maken, is met behulp van de gratis app SMS Backup & Restore.
Start de app en hij zal u door het proces van het opzetten van een back-up leiden. U kiest wat u wilt back-uppen, waar u de back-ups ook wilt opslaan en hoe vaak u deze volgens een schema wilt uitvoeren. Zie onze gids voor het maken van back-ups en het herstellen van SMS-berichten SMS-berichten verwijderen, back-uppen en herstellen op Android SMS-berichten verwijderen, back-uppen en herstellen op Android Als u SMS-berichten moet verwijderen, back-uppen of herstellen op Android heb je dit artikel behandeld. Lees meer voor meer info.
Je kunt ook overwegen Pulse SMS te gebruiken, onze favoriete Android-sms-app. Als u zich voor een kleine vergoeding abonneert, kunt u tekstberichten verzenden vanaf uw pc en andere apparaten. Als zodanig maakt het een back-up van uw berichten naar de cloud, zodat u ze kunt openen op elk apparaat waarop u zich aanmeldt. We raden u echter niet aan hierop te rekenen als uw enige SMS-back-up.
Een back-up maken van muziek, documenten en andere lokale bestanden
Het bovenstaande behandelt de belangrijkste soorten Android-gegevens waarvan u een back-up wilt maken. U kunt echter andere bestanden op uw telefoon hebben, zoals muziek en documenten, die u wilt beschermen. Bovendien wilt u misschien een back-up maken van gegevens van bepaalde apps.
Als u hier en daar een back-up van een paar bestanden wilt maken, kunt u een cloudopslagservice zoals Google Drive gebruiken. Open de app en tik op het Plus- pictogram, klik op Uploaden en zoek het bestand waarvan u een back-up wilt maken in de cloudopslag. Als u veel bestanden wilt back-uppen, raadpleegt u de onderstaande methoden voor efficiëntere manieren om dit te doen.
U hoeft zich geen zorgen te maken over het maken van back-ups van alles wat op de cloud is gebaseerd, zoals uw Spotify-bibliotheek. Dat gebeurt allemaal wanneer u zich aanmeldt op een nieuw apparaat. Als u echter apps gebruikt die lokaal opslaan (bijvoorbeeld om notities op te slaan), moet u deze overdragen naar een service zoals Google Keep of Simplenote zodat ze een back-up naar de cloud maken.
Sommige apps bieden hun eigen back-upopties in het menu; WhatsApp is hiervan een opmerkelijk voorbeeld. Ga naar Instellingen> Chats> Chatback-up om een back-up te maken van je WhatsApp-berichten naar Google Drive en stel een automatische back-up in.


Een laatste type gegevens dat niet in de meeste back-ups is opgenomen, is voicemail. Afhankelijk van uw telefoonfabrikant en serviceprovider, kunt u mogelijk spraakberichten exporteren vanuit de voicemail-app.
Als dit niet het geval is, kunt u de ietwat onhandige methode gebruiken om de berichten af te spelen via de luidspreker van uw apparaat (of een audiokabel) en ze op uw pc op te nemen met een app zoals Audacity.
Maak een back-up met een speciale app



Als u de bovenstaande oplossingen te verspreid vindt, of als u wat redundantie wilt introduceren met een extra back-upmethode, vindt u tal van Android-apps die een back-up van uw apparaat voor u maken.
Een van de gemakkelijkst te gebruiken is G Cloud (wat geen Google-app is). Nadat u een account hebt gemaakt, kunt u met de app een back-up maken van foto's, berichten, uw oproeplogboek, muziek, documenten en meer. Het is een geweldige alles-in-één oplossing als u zich zorgen maakt over het handmatig missen van iets.
G Cloud biedt een beperkte hoeveelheid opslag, maar u kunt meer krijgen door eenvoudige taken uit te voeren of u aan te melden voor een abonnement. Het voelt als de ontbrekende back-upoplossing voor Android. Als je deze niet leuk vindt, kijk dan eens naar Super Backup & Restore voor een soortgelijk hulpprogramma.
Maak een back-up van de inhoud van uw telefoon op een pc
Een snelle en vuile manier om een back-up te maken van de rest van de gegevens op uw telefoon, is door alles op uw interne opslag naar uw computer te kopiëren. Dit is handig als u veel bestanden verspreid hebt en ze niet wilt missen, of als u beperkingen oplegt aan de cloudopslag.
Sluit eerst uw Android-apparaat aan op uw computer met een USB-kabel. Mogelijk moet u de melding USB-bestandsoverdracht ingeschakeld openen en deze wijzigen in Bestandsoverdracht voordat deze wordt weergegeven in Deze pc op uw computer. Hierna opent u eenvoudig uw telefoon vanaf deze pc en kopieert u de hele map naar een veilige plaats.


Omdat Android je geen toegang tot alles op je telefoon geeft zonder root-toegang, maakt dit geen back-up van alles. Daarom raden we aan deze te koppelen met de hierboven beschreven back-upmethoden. U kunt ook kijken naar enkele tools om een back-up van uw Android-gegevens op uw pc te maken 4 Tools om een back-up van uw Android-apparaat op uw pc te maken 4 Tools om een back-up van uw Android-apparaat op uw pc te maken Een back-up van uw Android-apparaat op een pc is de beste manier om ervoor te zorgen dat u nooit waardevolle gegevens verliest. Hier zijn de beste oplossingen voor het maken van een back-up van uw telefoon. Lees verder .
Geroote back-ups van apparaten
Degenen met een geroot Android-apparaat hebben toegang tot veel krachtigere back-uptools zonder beperkingen. Hoewel we niet adviseren om je apparaat alleen voor back-updoeleinden te rooten, is het de moeite waard om over deze functionaliteit te weten als je al geroot bent.
Bekijk Titanium Backup als je een geroot apparaat hebt. Hoewel de basis-app gratis is, moet je de Titanium Pro-sleutel kopen voor $ 6 om alles te ontgrendelen. De app heeft extreem verouderde visuals, maar het is nog steeds een vertrouwde naam in de back-up van de hoofdgebruiker.
Maak een back-up van alles op uw Android-apparaat
Nu weet u hoe u een back-up maakt van de verschillende soorten gegevens op uw Android-apparaat. Vooruit denken en deze informatie beschermen is van vitaal belang als u uw telefoon ooit verliest of breekt.
Bekijk voor meer bescherming de beste Android-antidiefstal-apps De 7 beste Android-antidiefstal-apps om je apparaat te beschermen De 7 beste Android-antidiefstal-apps om je apparaat te beschermen Als je Android-telefoon wordt gestolen, heb je nodig een manier om het terug te krijgen. Hier zijn de beste anti-diefstal-apps voor Android. Lees verder .
Ontdek meer over: Android Tips, Cloud Backup, Data Backup.

