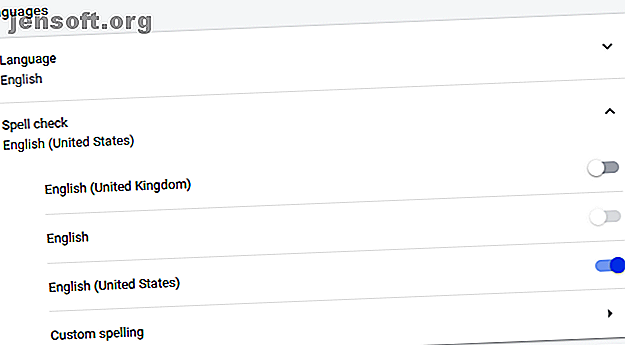
De beste manieren om spelling te controleren in Google Chrome
Advertentie
Juiste spelling is niet alleen een hoffelijkheid, het is ook een teken van intelligentie en goed onderwijs. En met Google Chrome is spellingcontrole een fluitje van een cent.
Tegenwoordig hoef je eigenlijk niet te weten hoe je moet spellen om een goede indruk te maken. Als je slim bent, gebruik je gewoon een van de vele gratis spellingcontroletools, waarvan sommige ook je grammatica kunnen corrigeren. En door een beetje aandacht te besteden aan de correcties die deze tools aanbrengen, kunt u ook uw eigen spellingsvaardigheden verbeteren terwijl u onderweg bent.
Spellingcontrole instellen in Google Chrome
Chrome wordt geleverd met een native spellingcontrole, die standaard moet zijn ingeschakeld. Het woordenboek is meestal ingesteld op de taal van uw besturingssysteem, maar u kunt meerdere talen toevoegen en schakelen. Deze spellingcontrole biedt ook een geavanceerde versie die de spellingcontroletechnologie van Google gebruikt. Dit omvat echter het routeren van uw tekst via de servers van Google. Laten we alle opties dus in detail bekijken.
Spellingcontrole inschakelen in Google Chrome
Volg deze stappen om de spellingcontrole in Google Chrome in of uit te schakelen:
- Klik op de menuknop rechtsboven in de browserwerkbalk en selecteer Instellingen .
- Scrol naar beneden en klik op Geavanceerd om extra instellingen uit te vouwen.
- Blader omlaag naar Talen en klik op Spellingcontrole om het respectieve menu uit te vouwen.
- Hier kunt u de spellingcontrole van Chrome in- of uitschakelen door op de schuifregelaar naast de respectieve taal te klikken. Een blauwe schuifregelaar geeft aan dat de spellingcontrole is ingeschakeld.

Opmerking 1: u kunt aangepaste spelling toevoegen en bewerken door de respectieve optie onderaan de lijst te selecteren. Kortom, u kunt woorden toevoegen aan het standaardwoordenboek van Google, wat handig is voor namen of technische termen die de spellingcontrole van Chrome niet herkent.

Opmerking 2: u kunt ook een verbeterde spellingcontrole inschakelen, die andere fouten herkent, zoals een ontbrekende spatie of koppelteken. Ga in Instellingen> Geavanceerd naar Privacy en beveiliging, klik op Synchronisatie en Google-services en schakel onderaan de lijst Verbeterde spellingcontrole in .

Hoe extra talen toe te voegen aan de spellingcontrole van Google Chrome
De taal die u wilt controleren op spelling wordt niet weergegeven in Chrome? Chrome haalt alleen de standaardtaal van uw systeem op voor de spellingcontrole.
U kunt als volgt een andere taal toevoegen:
- Vouw het menu Taal uit en klik op Talen toevoegen .
- Controleer de taal die u wilt toevoegen en klik op Toevoegen .

Nadat u een taal aan Chrome hebt toegevoegd, gaat u terug naar het menu Spellingcontrole en schakelt u de spellingcontrole in.
Hoe de spellingcontrole van Google Chrome te gebruiken
Nu u talen heeft toegevoegd en de spellingcontrole hebt ingeschakeld, is de vraag: hoe weet Chrome wanneer de spellingcontrole moet worden uitgevoerd en welke taal moet worden gebruikt?
Chrome-spelling controleert standaard woorden in alle tekstvelden, inclusief Gmail en de meeste websites van derden. Wanneer je een woord verkeerd hebt gespeld, zou je een rode kronkelige lijn onder dat woord moeten zien. Als u de verbeterde spellingscontrole hebt ingeschakeld, ziet u mogelijk ook een grijze kronkelige lijn, die een andere fout aangeeft, zoals een ontbrekende spatie.
Vind de juiste spelling met Google Chrome
Wanneer u een woord ziet dat is gemarkeerd als verkeerd gespeld, klikt u er met de rechtermuisknop op om de suggestie van Google te bekijken, die boven aan het contextmenu wordt weergegeven.

Opmerking: zorg ervoor dat u Google om suggesties vragen inschakelt, omdat dit u toegang geeft tot geavanceerde resultaten. Voor moeilijk te interpreteren typefouten of woorden, zal Google zijn voorspellingsmotor gebruiken om betere suggesties te doen.
Voeg woorden toe aan uw aangepaste woordenboek
Als Chrome een spelling verkeerd heeft, hoeft u niet naar het menu Instellingen te gaan om een nieuw woord toe te voegen. Klik met de rechtermuisknop op het woord en selecteer Toevoegen aan woordenboek . Nu zal de spellingcontrole dat woord niet meer markeren.
Opmerking: uw aangepaste woordenboek is hetzelfde, ongeacht welke taal u selecteert.
Beheer de spellingcontrole van Chrome direct
U kunt de spellingcontrole van Chrome op elk gewenst moment in- of uitschakelen. Tegelijkertijd kunt u ook de taal wijzigen die Chrome gebruikt.
- Klik met de rechtermuisknop in een tekstveld en kies Spellingcontrole in het menu.
- Zorg ervoor dat in het optiemenu Controleer of de spelling van tekstvelden is geselecteerd.
- Kies nu de juiste taal of eenvoudigweg al uw talen .

Opmerking: Chrome controleert lange teksten mogelijk niet automatisch. Als de spellingcontrole is ingeschakeld, controleert deze echter alles wat u typt. Als u een lange tekst wilt verwerken, bijvoorbeeld bij het openen van een bericht in WordPress, moet u mogelijk op elke alinea klikken om de spellingcontrole van Chrome voor die alinea te starten.
Chrome-spellingcontrole werkt niet
Als de spellingcontrole van Chrome niet werkt, kunt u de volgende stappen proberen:
- Klik op het menu met drie punten, ga naar Instellingen, zoek naar spellingcontrole en schakel vervolgens alle instellingen met betrekking tot spellingcontrole uit en weer in.
- Schakel spellingcontrole van derden uit in het menu Chrome-extensies: chrome: // extensions /
- Controleer of Chrome up-to-date is en start het opnieuw.
Alternatieve spellingscontrole voor Chrome
Zelfs met alle functies ingeschakeld, blijft de spellingcontrole van Google enigszins basic omdat het geen grammatica of stijl controleert. Ondertussen heeft de Chrome Web Store een overvloed aan alternatieve spellingscontrole. Dus als u een geavanceerd hulpmiddel nodig hebt, probeer dan een van deze geweldige grammaticacontroles. De 5 beste grammaticacontroles De 5 beste grammaticacontroles Grammaticacontroles zijn belangrijk voor schone professionele documenten. Hier zijn de beste grammaticacontrole om uit te kiezen. Lees verder .
1. Grammaticaal voor Chrome
Grammarly is een door AI aangedreven schrijfassistent die een contextuele spelling- en grammaticacontrole bevat. Net als de standaard spellingscontrole van Chrome, werkt deze in alle tekstvelden. Meer dan 10 miljoen gebruikers en een bijna perfecte gebruikersbeoordeling maken het de de facto gouden standaard voor spelling- en grammaticacontrole in uw browser.
De gratis versie vangt kritieke grammatica en spelfouten. Met het premium plan krijgt u toegang tot geavanceerde functies, zoals suggesties om de woordenschat te verbeteren, genre-specifieke schrijfstijlcontroles en een plagiaatdetector.
Grammatica is geweldig als Engels de enige taal is die je moet proeflezen. Helaas ondersteunt het geen andere talen.
Downloaden: grammaticaal (gratis bij optionele betaalde abonnementen)
2. Grammatica en spellingcontrole door LanguageTool

Als u inhoud in meerdere talen wilt proeflezen, probeer dan deze grammatica en spellingcontrole voor Chrome. Met bijna 250 duizend gebruikers en een score van 4, 5 / 5 is dit een van de meest gebruikte en best beoordeelde spellingcontrole voor Chrome.
Het gratis abonnement ondersteunt 20.000 tekens per cheque in meer dan 25 talen. Aanmelden voor een Premium- of Enterprise-abonnement voegt extra functies en API-toegang toe. U hebt geen account nodig om het te gebruiken, uw IP-adres wordt niet vastgelegd en alle gegevensoverdrachten die nodig zijn om de service te verlenen, gebeuren via een gecodeerde verbinding.
Downloaden: grammatica en spellingcontrole (gratis bij optionele betaalde abonnementen)
Hoe schrijf je spelling en proeflezen in Chrome?
De beste spelling- en grammaticacontrole zal altijd een mens zijn, geholpen door technologie. Technologie is niet altijd slim genoeg om de context te begrijpen en kan vreemde oplossingen bieden. Door Google om suggesties te vragen, komt u echter in de buurt van perfecte correcties.
Als je wilt werken aan je Engelse schrijfvaardigheid en grammatica 8 grammatica-apps die je helpen je Engels te verbeteren 8 grammatica-apps die je helpen je Engels te verbeteren Zwak in Engelse grammatica? Hier zijn de beste grammatica-apps voor iPhone en Android om uw taalvaardigheid te verbeteren. Lees meer buiten de browser, we raden deze apps aan:
Ontdek meer over: Browser-extensies, Browsing Tips, Dictionary, Google Chrome, Google Translate, Spellingcontrole.

